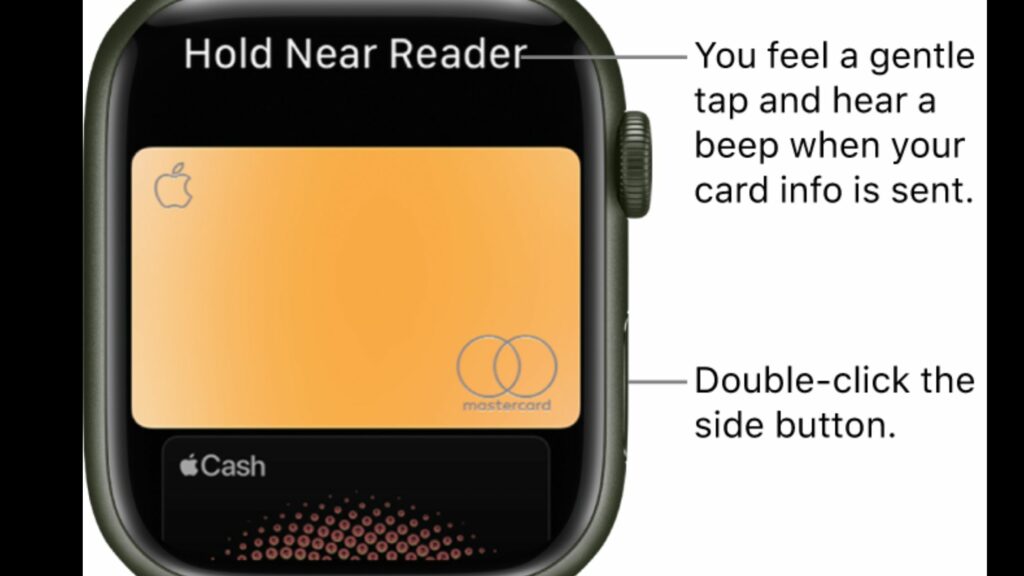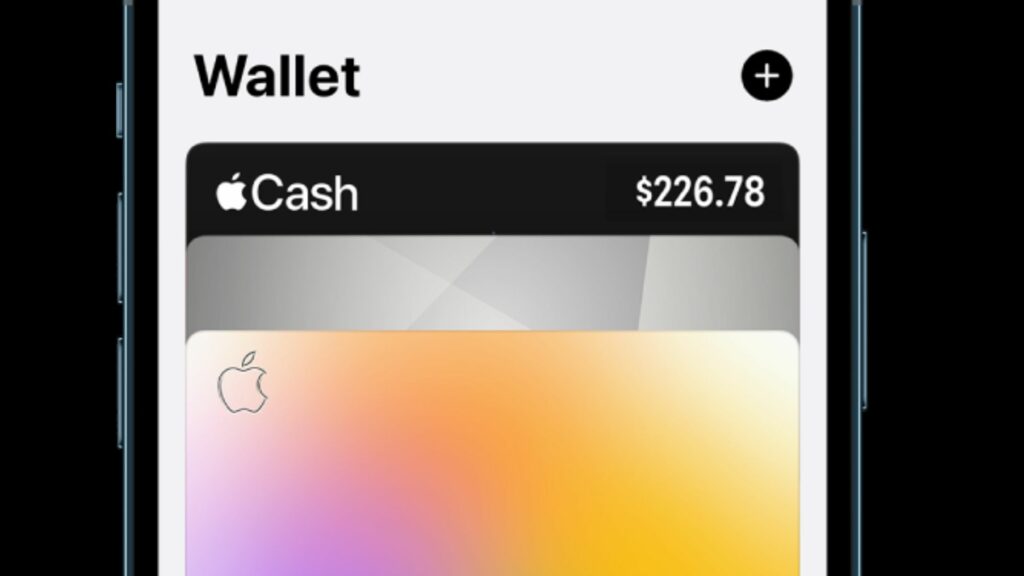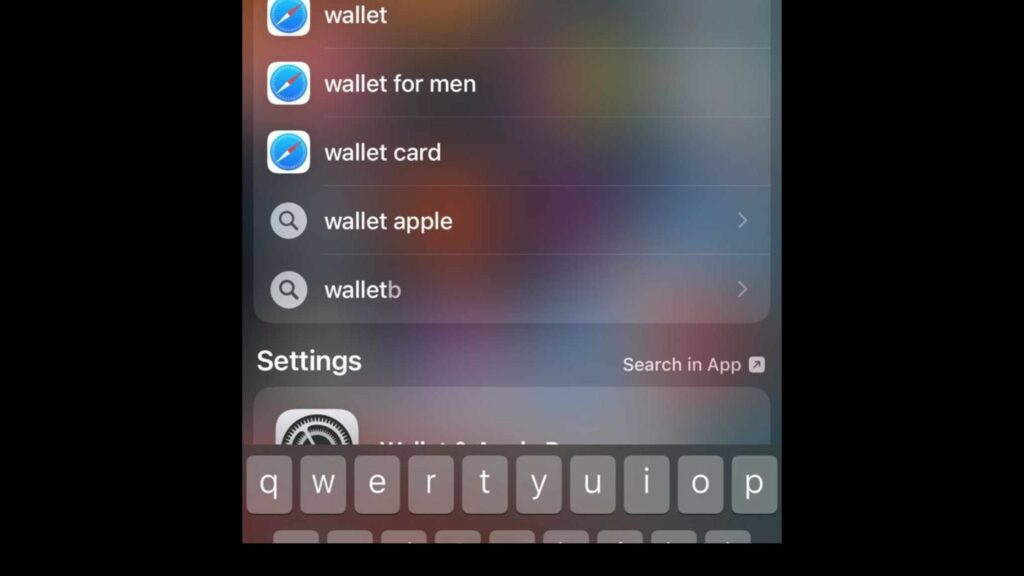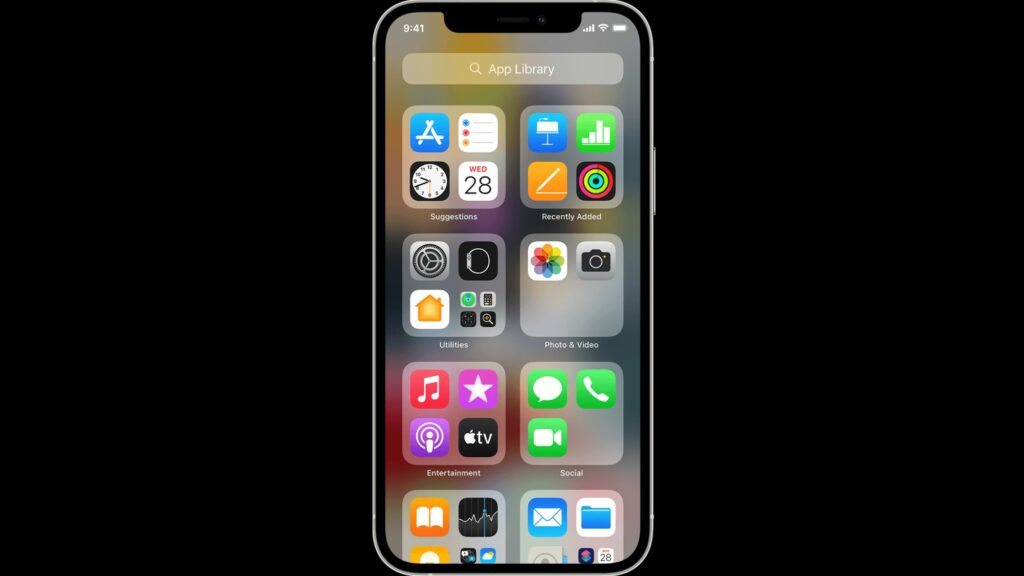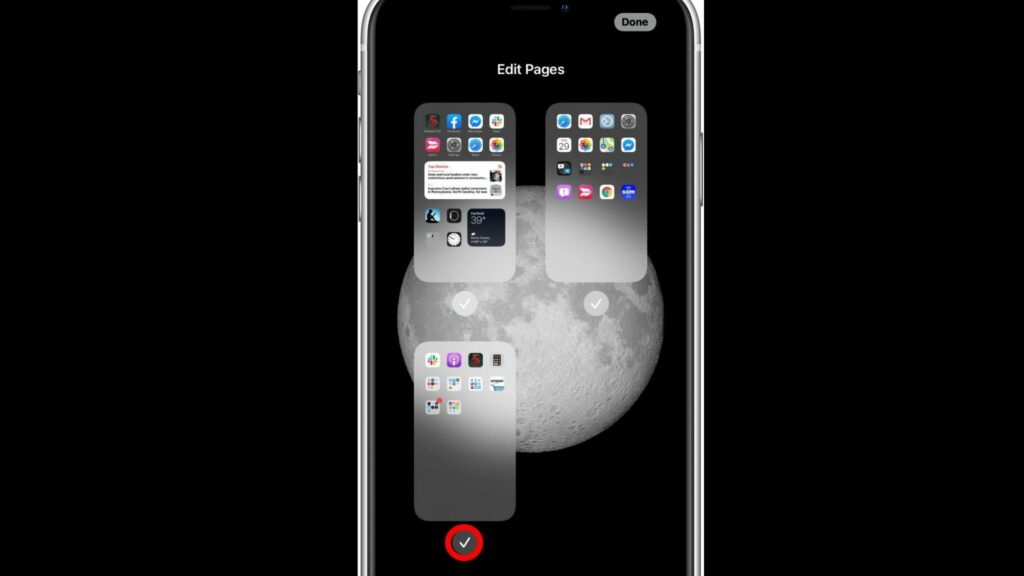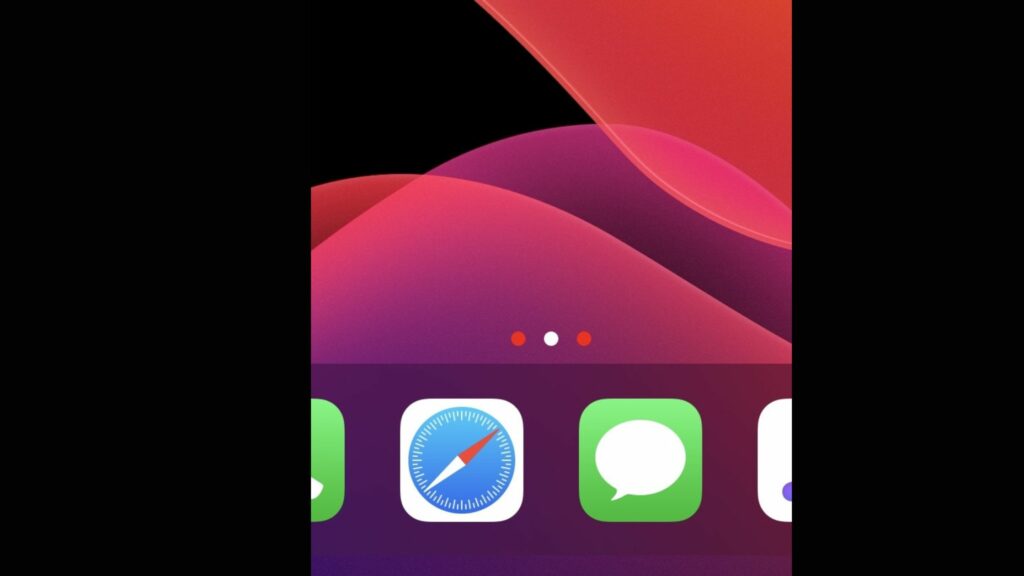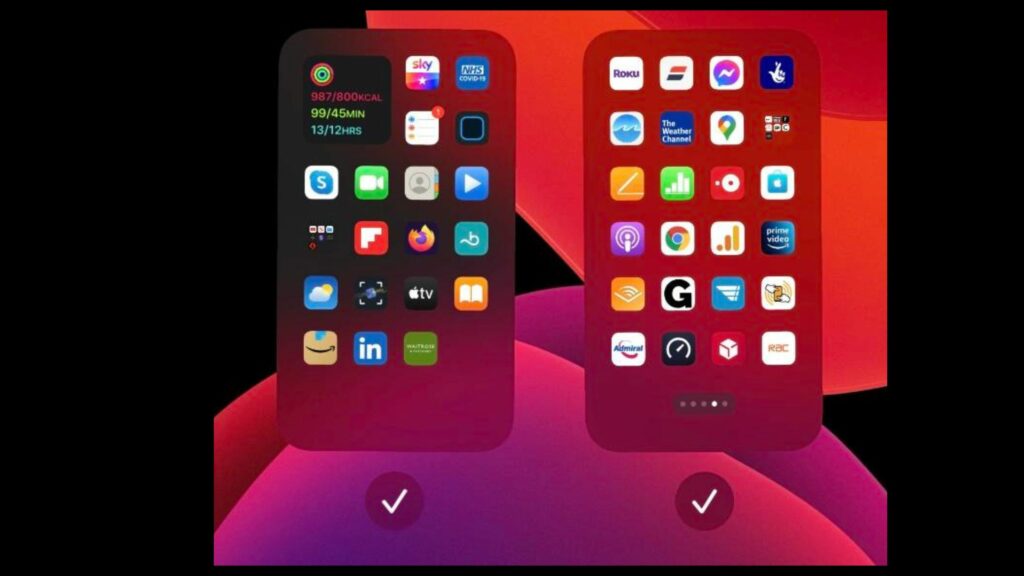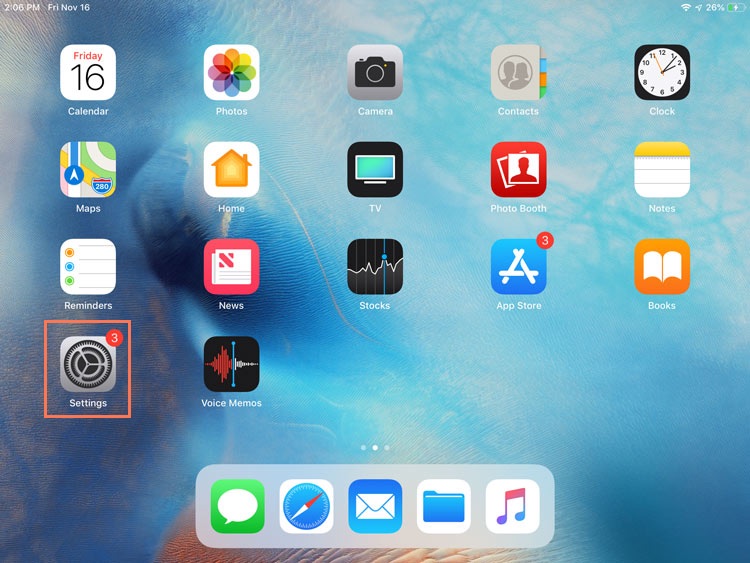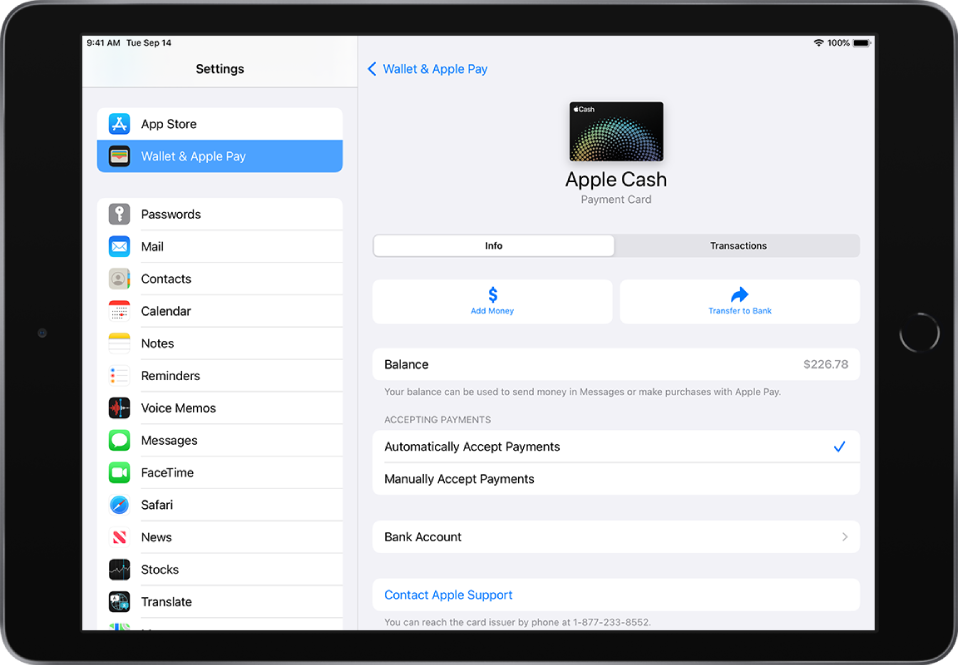So, being an iPhone user, I know where is my Apple wallet and would like to share how to find it on your phone and how to manage your cash, cards, and documents easily. Your Apple Wallet has numerous benefits, let us know how to work on it.
What is My Apple Wallet?
Your Apple Wallet is pre-installed on your Apple Watch or iPhone. As the feature is there in your device, you can surely use it for all your transactions, even when you are offline or in airplane mode. It is safer than carrying your cash, especially when you are traveling. Also, read What is the Photonic Engine | iPhone 14 And Its Low-light Camera Performance
Where is my Apple Wallet?
The answer to your question about where is my Apple Wallet is simple. It is an in-built application in your iPhone which can neither be installed nor removed from your device. There is one more benefit; you don’t need your cell phone if you have your Apple Watch. The transaction can be made by the Apple Watch also.
How to Locate/ Activate My Apple Wallet?
The Apple Wallet is on your device only. So, if you cannot locate it, and want to know where is my Apple Wallet, do not worry and remember that it is there only. You just need to locate it and bring it back to the home screen of your iOS 14 or 15. Here are the possible options.
1. Locate your Apple Wallet Using Spotlight Search
You can use this option for iOS 13, 14, and 15. There is an icon for your Apple Wallet. If it is not on the Home Screen, you can use Spotlight search to locate it in the App folder. Follow the steps.
- Go to the Home Screen.
- Swipe down the screen.
- In the search box, type Apple Wallet.
- This step will display the folder where the Wallet App is located.
- Move the Wallet from this folder to the Home Screen. Also, read How to Leave a Group Chat on iPhone: 4 Quick Tips
2. The App Library
Yet another option is to search in the App library. Follow the steps.
- On your iPhone, open the App Library.
- Open the Finance Folder.
- To enable the Jiggle mode, press and hold on an empty area.
- Now, tap and hold the Wallet icon and drag it to the Home Screen.
- At the top right corner, select Done. Also, read How to Setup eSIM in iPhone 14 in 3 Easy Ways
3. Hidden Home Screen Pages
If you can’t find the app in the folder, you have yet another option. Follow these steps.
- The Wallet app can be in the Hidden Pages.
- On the Home Screen, long press on an empty space.
- In Edit Mode at the bottom of your page, select the Page dots.
- Scan carefully for the hidden app page that might have the Wallet App.
- Select or Tick Mark the page that contains the hidden apps.
- Unhide it and select Done. Also, read Find Out What Country Your iPhone Was Manufactured In (2022)
How to Add Wallet App Icon on iPad?
There is no Wallet App on iPad. It can not be installed or uninstalled. But, Apple users can set Apple Pay to make secure payments on the supported iPad models. Follow the steps to add a debit or credit card.
- Go to Settings.
- Then, click on Wallet > Apple Pay.
- Tap Add cards.
- Now select, Add your previous cards or Add a new card. Pro Tip: On your iPhone, if you cannot locate the Apple Wallet App, you can reset the Home Screen Layout. This can change all the settings and page appearance, including removing the placement of the widget. So, this shall be the last resort to find Apple Pay on your device. Also, read How to Find Someone Else’s iPhone With Find My App & More
Where is My Apple Wallet? How to Bring it to Home Screen? Watch the Video Now
Wrapping Up
The steps I have mentioned above are for the new users who have recently purchased the phone or are new to the App. People who carry out day-to-day transactions from the Apple Wallet, need not find it as it would be in regular use. If you are a new user, now you know where is my Apple Wallet, and how to synchronize and organize all my money and transactions-related concerns. Happy Shopping!
Δ