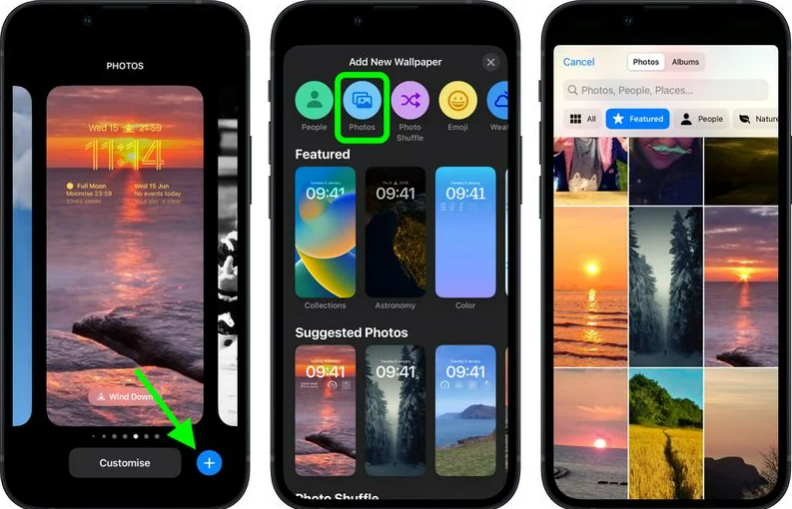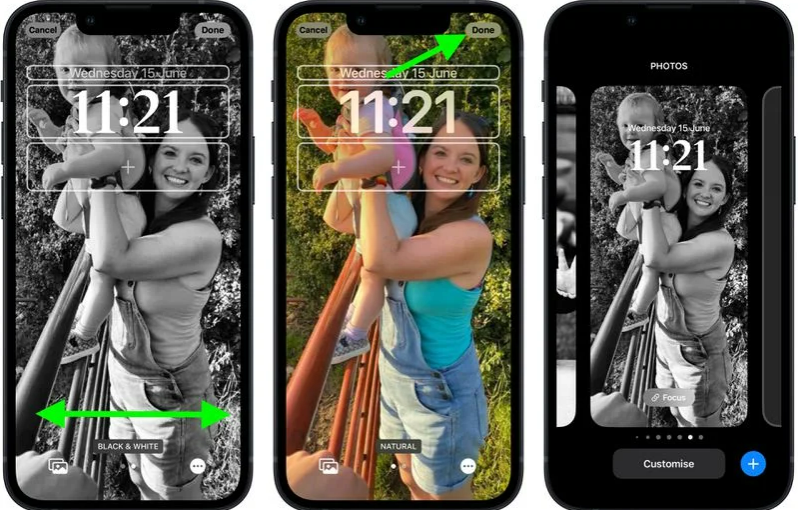Now with iOS 16, you can customize the lock screen on your iPhone. You can make a lot of changes to your lock screen layout in iOS 16. The major change that iOS 16 offers is adding widgets to your lock screen. This will be the first time Apple is rolling out this feature on iPhones. You can also set a photo as your lock screen wallpaper in iOS 16. Want to style your photos and use them as your lock screen wallpaper? So here is how to style your lock screen picture in iPhone in iOS 16.
How to Style Your Lock Screen Picture in iPhone in iOS 16?
If you want to style a photo that you have to set as your lock screen, you will have to unlock your iPhone using your FaceID or TouchID. Once you have done that, follow these steps to style your lock screen picture in iPhone in IOS 16.
- Long-press on the lock screen of your iPhone.
- Click on the blue plus(+) icon at the bottom of your screen. Or swipe all the way to the left of your screen and then tap on Add New.
- Tap on the Photos option on your screen.
- Select a picture from your Photos library you want to use as your lock screen wallpaper.
- Now, you can swipe right and left to see the auto-generated styles for your lock screen wallpaper. You can select any style that you like.
- Once you have selected the style you want, tap on Done.
- Now, tap on your lock screen to activate your new lock screen. Also, read What are iOS 16 Beta 2 Changes? Apple Releases Second Public Beta
Wrapping Up
So, now you know how to style your lock screen picture in iPhone in iOS 16. You can choose a photo from your library and use it as your lock screen wallpaper. We will keep you updated on the latest news in technology. Keep checking in with the Path of EX!
Δ