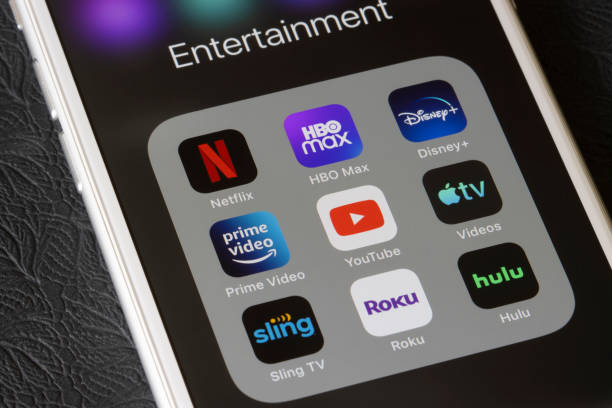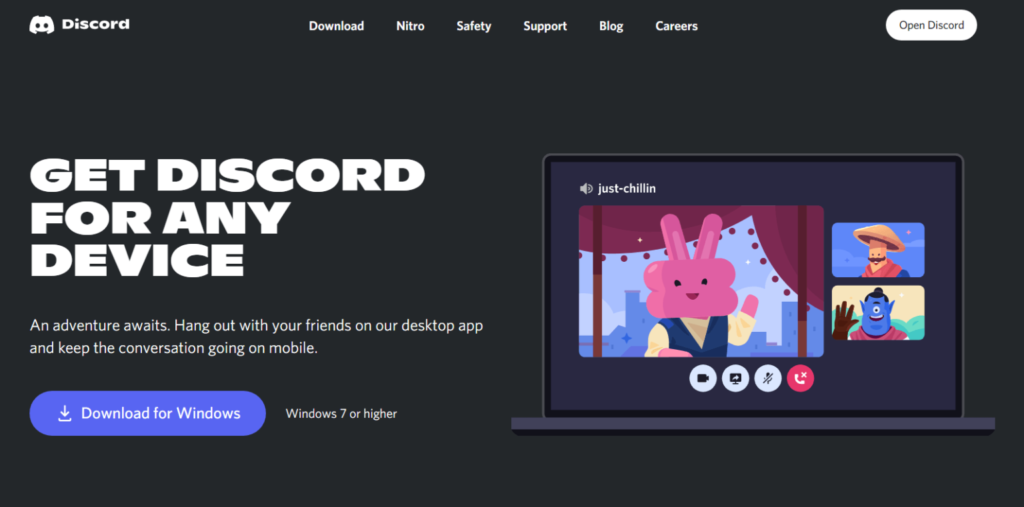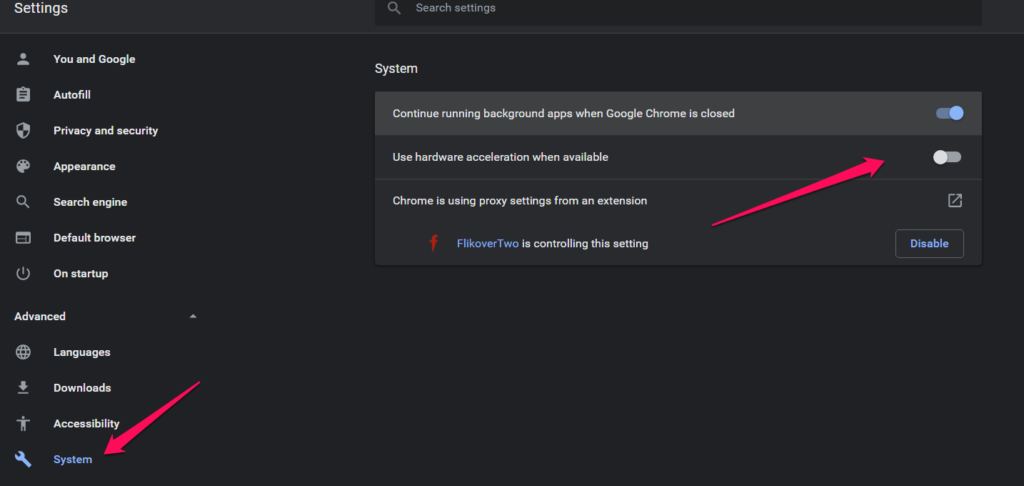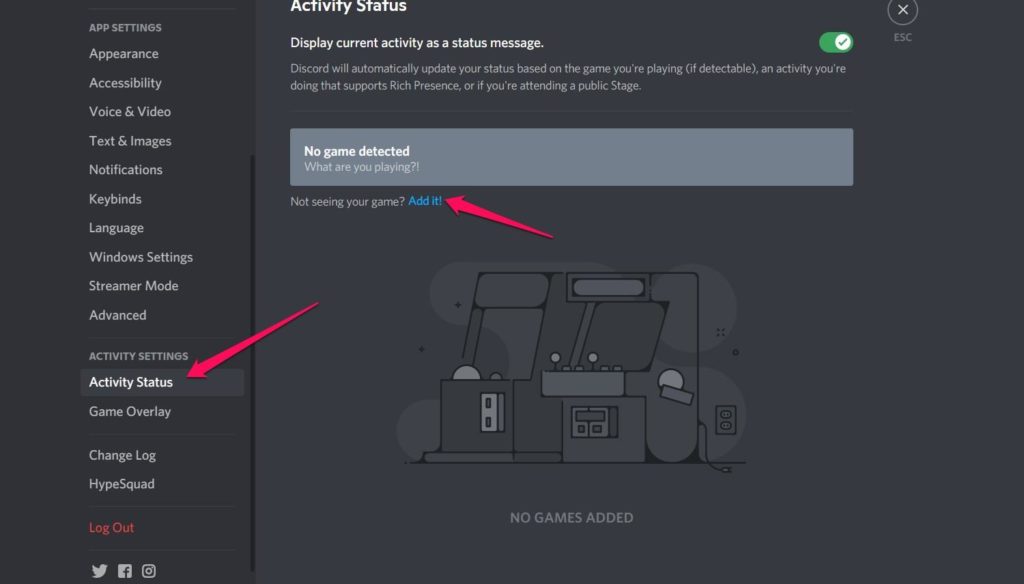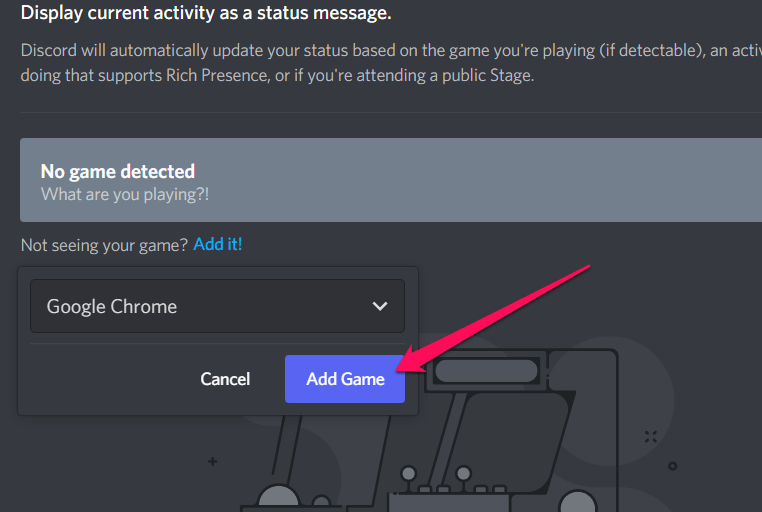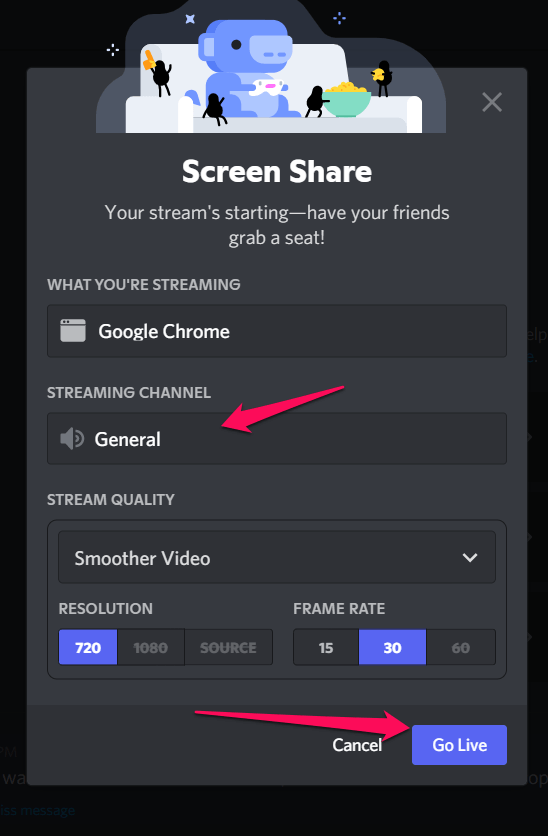Since, you’re looking for answers to questions like, how to stream Disney Plus on Discord without getting a black screen? How do I listen to Disney Plus on Discord? How can I share my Disney Plus screen on Discord? What is the best way to watch Disney Plus on Discord? Then you are on the right page, and this post is for you because I’ll go over everything in detail. Please be with me till the end of the article to answer all your questions, especially how to stream Disney Plus on Discord?
How to Stream Disney Plus on Discord in 2022?
While talking about how to stream Disney Plus on Discord, streaming Disney Plus or Netflix on Discord is simple and straightforward. Please keep in mind that Discord will not automatically identify and activate your Disney Plus subscription. Since you may add the video source as a sport, you should first add it to Discord. Once you’ve done so, you’ll be able to use it to stream movies or other entertainment whenever you want.
1. Install the Discord App
In connection with how to stream Disney Plus on Discord, viewers have to utilize the Go Live feature, then need to download the Discord app. You might have to install the Discord app if you’ve been using the browser edition of Discord. After you’ve downloaded and installed the app, sign in with your Discord account or the QR code.
2. Disable the Hardware Acceleration to Stream Disney Plus on Discord Without Black Screen
Disabling hardware acceleration is one of the requirements to ensure that you do not experience any problems, such as a black screen. If you’re asking how to fix the dark screen on Discord when we share the screen, you’ll need to turn off hardware acceleration. You should be able to stop hardware acceleration in your browser. The specific procedures for deactivating hardware acceleration will vary depending on the browser. The setting should be found under Settings > System > Advanced in Google Chrome. On your preferred browser, look up the specific steps. Also, read How to Stream Disney Plus on Roku in 2022 | Steps That Work Every time
3. Configure Discord & Play Disney+
After you’ve deactivated hardware acceleration, you can proceed to the next step, which is to play your Disney Plus title and configure Discord to broadcast it. Here’s how you can stream Disney Plus on Discord-
- Go to the Disney Plus website in your browser.
- Sign in to your Disney Plus account and select the option to sign in from the drop-down menu. 3. Sign in to your Disney Plus account using your credentials.
- You can use the Search feature to find your favorite movie or a title that you’d like to watch with your friends.
- Go to your Discord app now.
- At the bottom of the page, select the Discord app’s Settings option. It should be right next to your username.
- On the left sidebar, look for the Activity Status button. Click it.
- On your desktop, look for the alternative for a list of apps operating in the background. Select the window in which the Disney Plus browser is open.
- Select Add Game from the drop-down menu. Your Discord will now include a browser window. So you’ll need to travel to the server where the movie or TV show is being streamed. You may now start streaming your content to your peers by either creating a server or using one that you are currently a member of. Select the browser window that you’ve added to your Discord app as a game.
- Please choose the server to which you’d want to broadcast it. If you just have one server, it will be chosen for you automatically.
- Choose a voice channel to use. If necessary, you can choose the General option.
- Choose the resolution that best suits your needs. You may also customize the streaming quality to your liking.
- Choose an option. Activate your account. That’s the end of it. The browser window you’ve selected will start playing. By selecting the Live option tag on your Discord app, your friends will be able to join your server. They can end the call by selecting it from the left sidebar. Also, read How to Stream Disney Plus on PS5 in 2022 | Watch Disney+ Shows
Video on How to Stream Disney Plus on Discord in 2022
Is it legal to stream Disney Plus on Discord?
Is it possible to watch Disney Plus on a mobile device using Discord?
Disney Plus is not available to stream on Discord on a smartphone due to a DRM restriction. Also, read How to Change Discord Playing Status | Set Custom Discord Status Messages in 2022
Why do you get a black screen when broadcasting Disney Plus on Discord?
When broadcasting Disney Plus on Discord, a corrupt or outdated driver could be the source of the black screen. In some circumstances, having hardware acceleration activated in the computer can be a helpful factor in addressing the problem. Also, read How to Use Discord Server and its Features in 2022: A Detailed Beginner’s Guide
Wrapping Up
If you’re seeking the finest way to know how to stream Disney Plus on Discord, the advice provided here should be useful in giving you access to a more enhanced level of pleasure. The following discussion’s ideas and instructions should be beneficial in giving you a pleasant result in reaching good outcomes. The Go-Live tool can be incredibly useful in displaying everything you’re doing while streaming. If you have any further queries regarding how to stream Disney plus on discord, please write to me in the comment box.
Δ