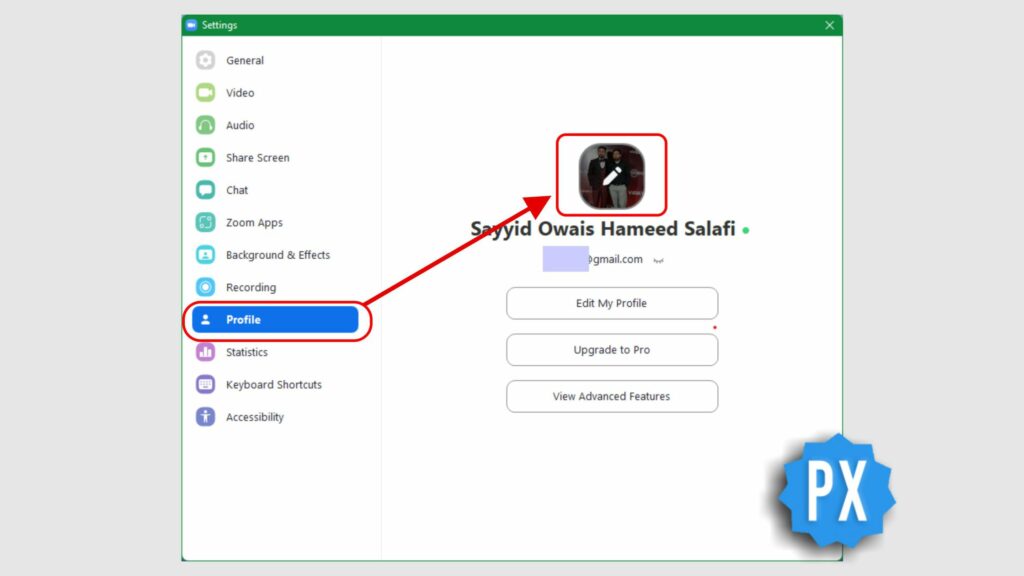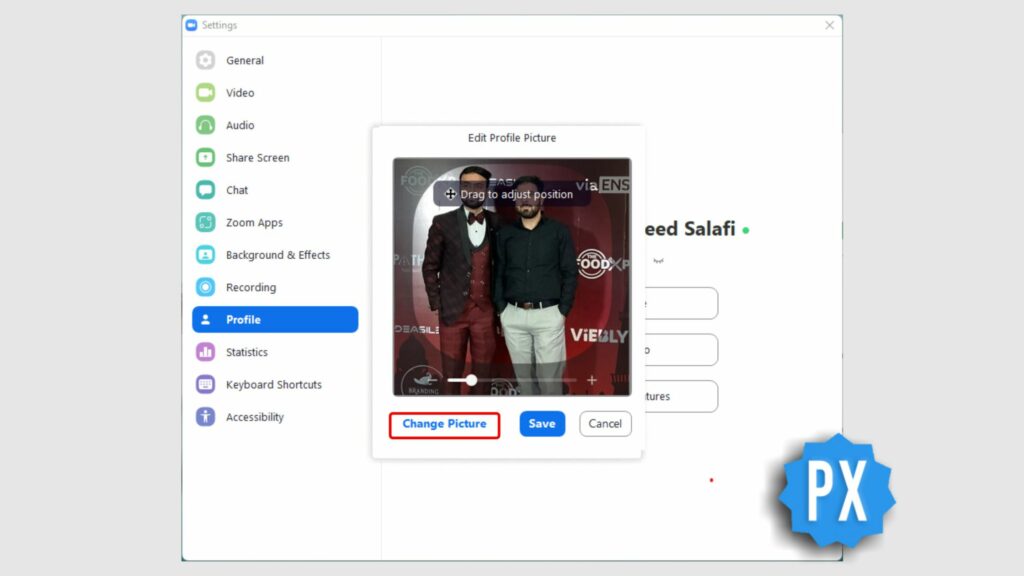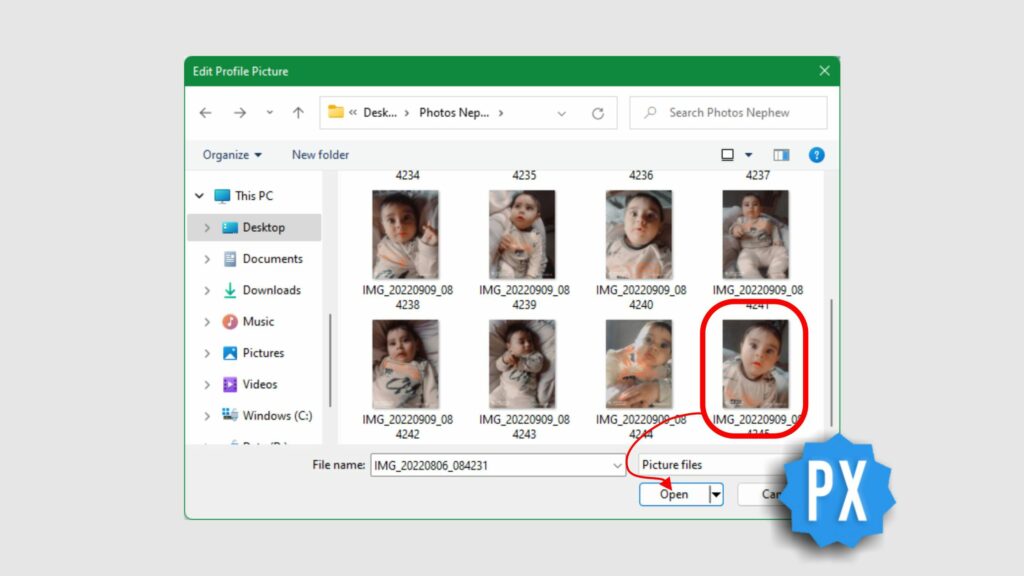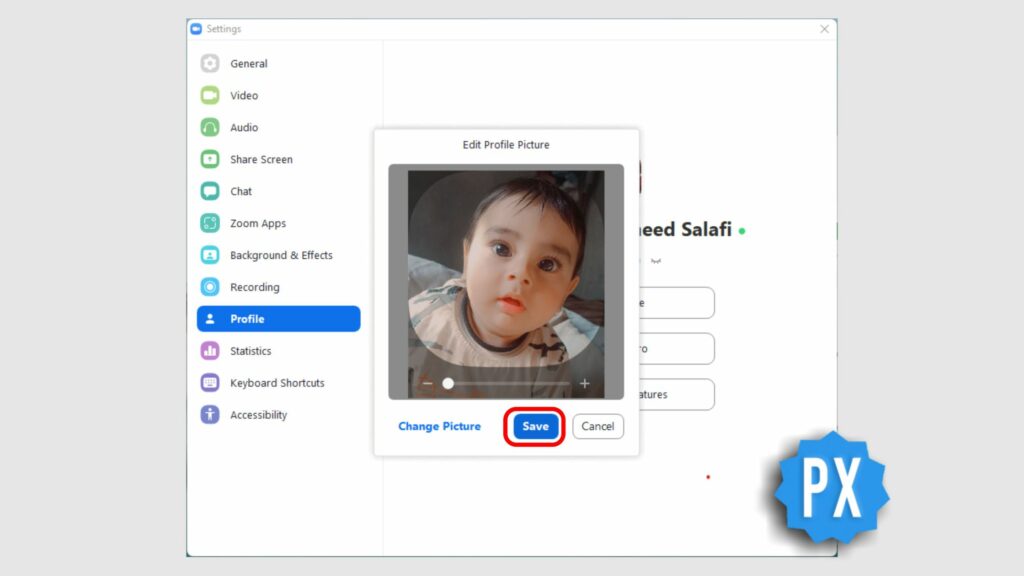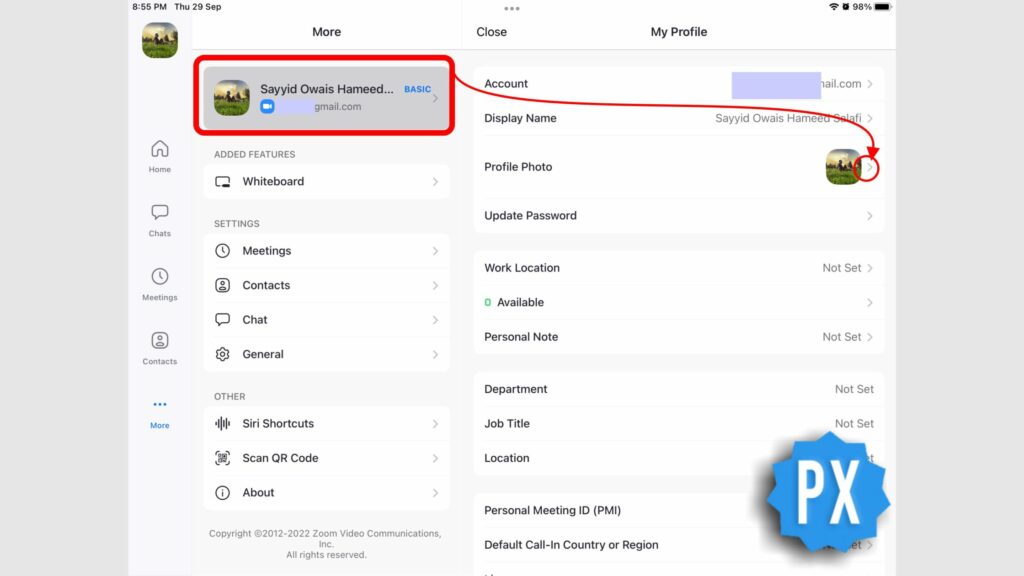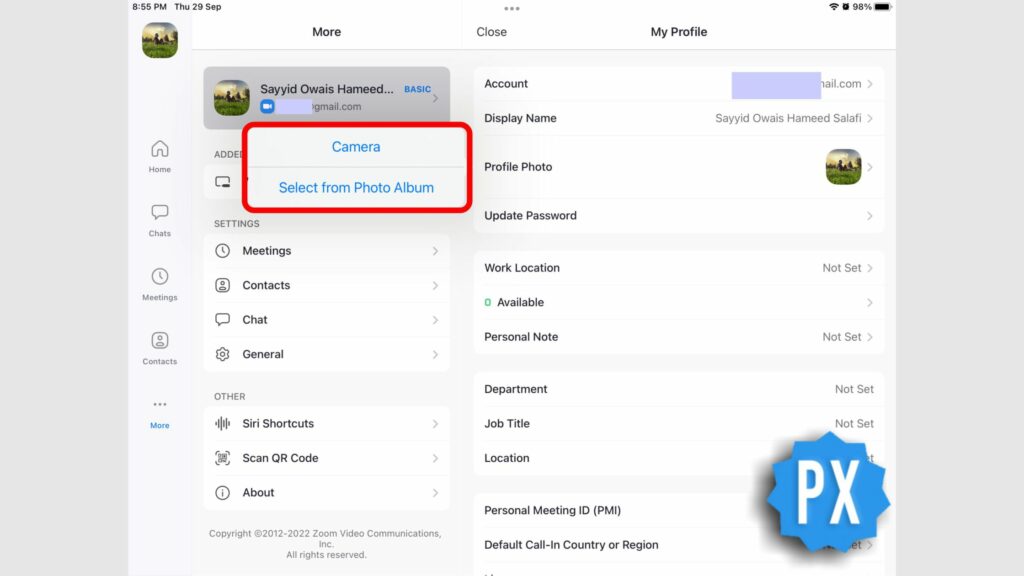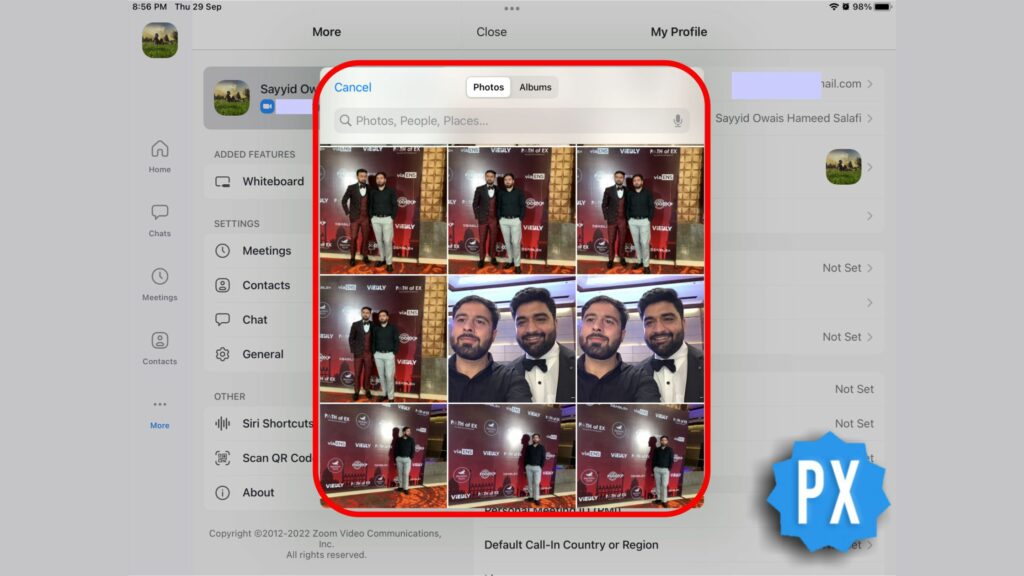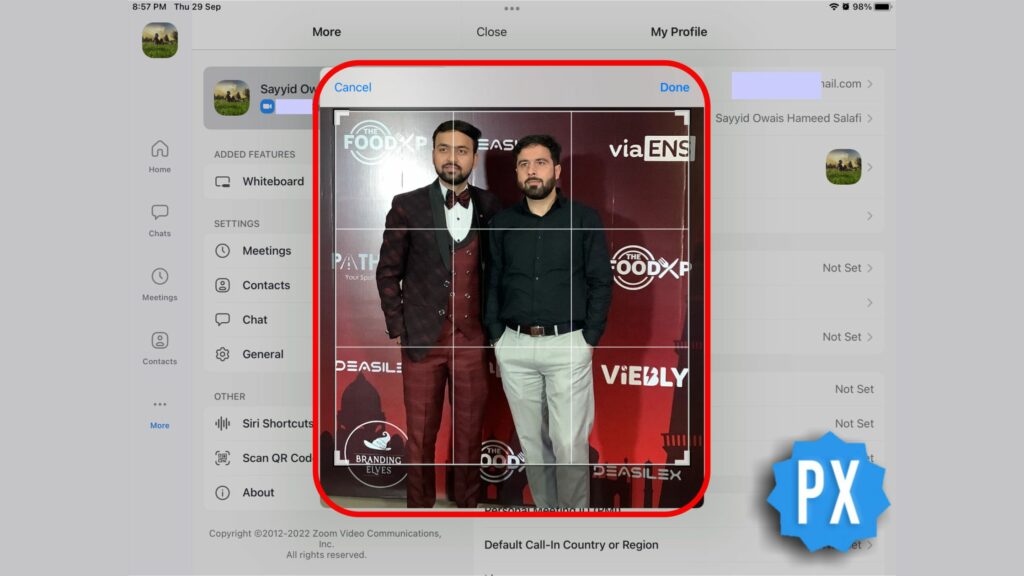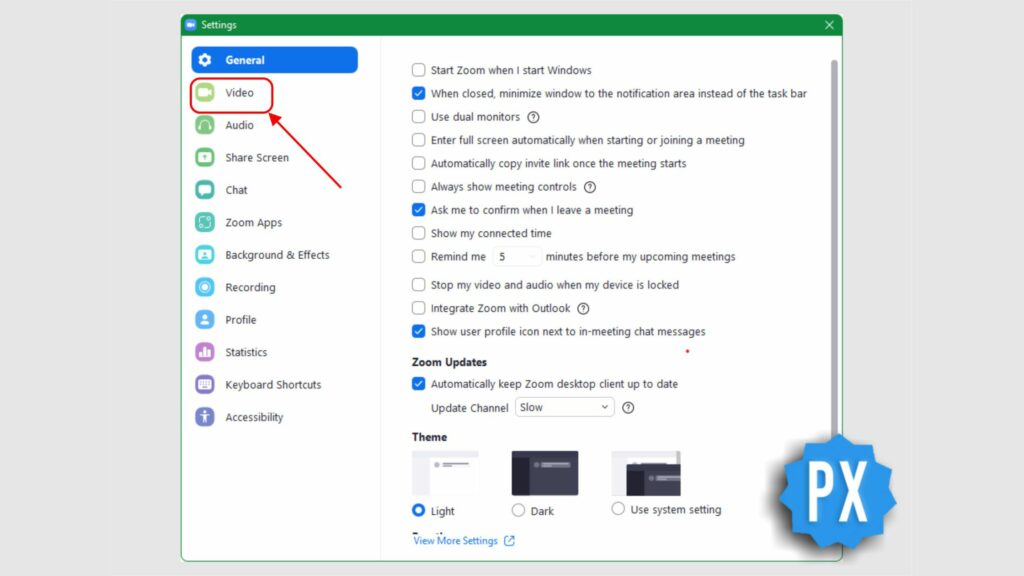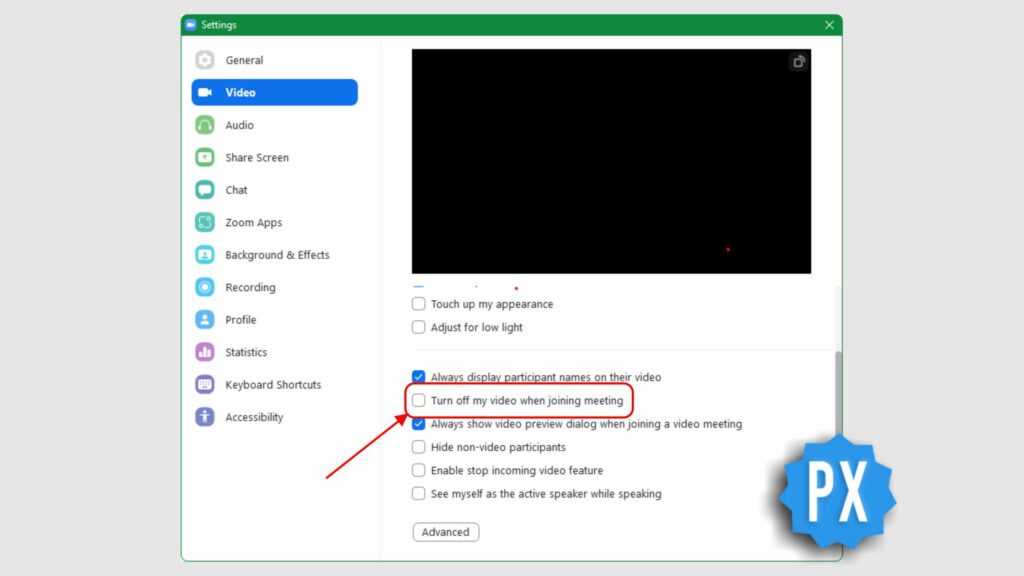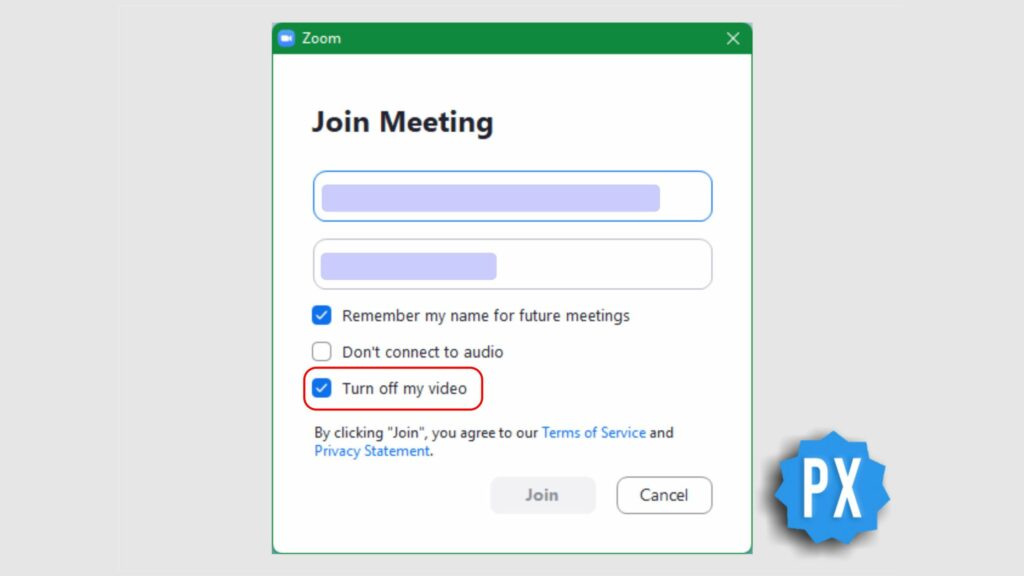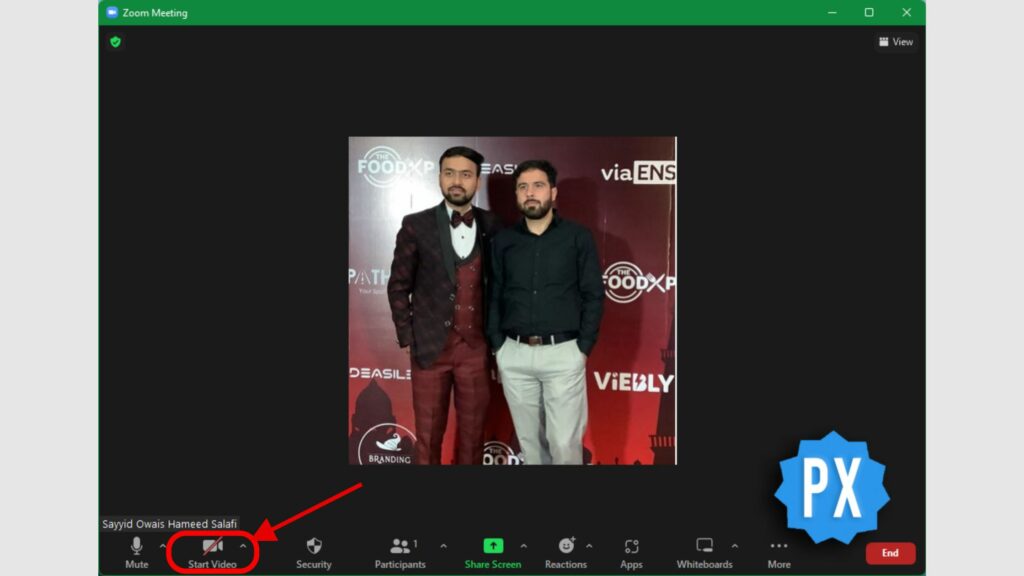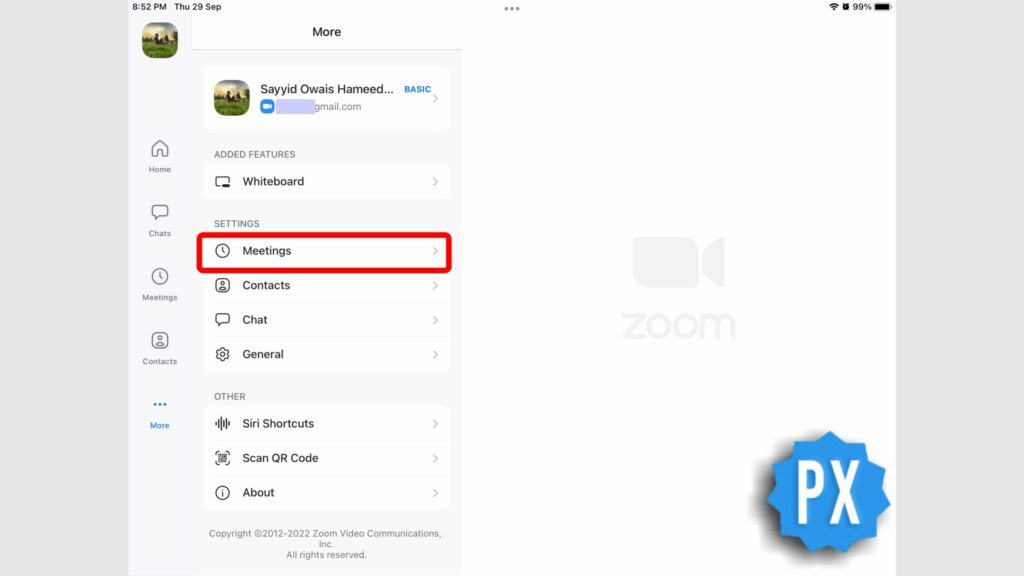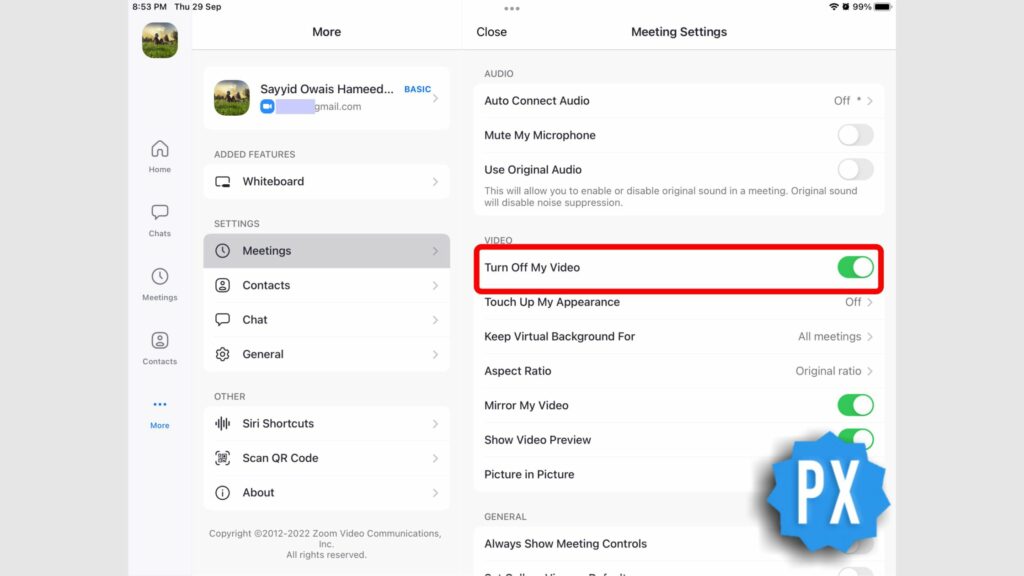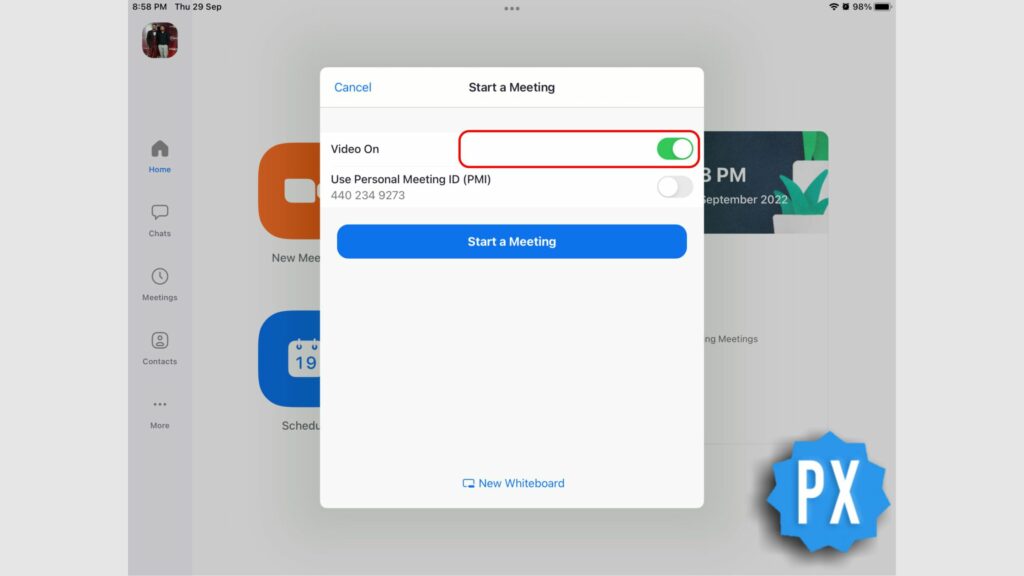There may be different reasons to hide your video in a Zoom meeting. If you are a shy person or you have kids around (whom you want to hide) or it could be related to your internet strength. Video calling takes more take as compared to keeping it off. Regarding your question on how to show profile picture instead of video in Zoom meeting, I have compiled this easy guide for you. Enabling your profile picture to hide your video is pretty simple. You don’t have to be tech-savvy or a netizen to do so. Let’s see how simple the process is!
How to Upload or Change Profile Picture On Zoom?
First thing first, to be able to show your profile picture instead of your video in a Zoom meeting you need to have a profile picture let’s see how to do that.
How to Update or Set Up Profile Picture on Zoom Computer App?
Updating or keeping a profile picture on the computer app is quite simple. This is how to:
- Launch the Zoom app on your computer.
- Click the gear icon on the top right of the screen.
- On the left side of the newly opened window, click on Profile. Also, read SSD vs HDD Gaming Simplified: Is it Good to Have SSD For Gaming
- On the top of your name in the main window, click the pen icon.
- Click on Change Picture or Selected Picture.
- Browse your photo and press open at the bottom.
- Align the selected photo and press Save. Voila! That is it. Also, read How to Install Zoom on Firestick? How to Conduct Zoom Meeting on Firestick? (2021)
How to Update or Set Up Profile Picture on Zoom Mobile App?
Follow these steps on your iPhone, Android, or iPad to change or update a new profile picture. Keep in mind the steps are 100% synonymous on all devices–iPad, iPhone, Android, and Windows smartphones.
- Open the Zoom app on your device.
- On the Home screen, tap the last option on the left-hand side menu labeled as More.
- Now click your profile.
- On the right side against the Profile Photo, click the Angle bracket.
- Now select either Camera or Select from Photo Album
- Now navigate to your favorite photo. Also, read What is the NFC Tag Reader on iPhone for? Everything You Need to Know
- Now align and crop the selected photo and click Done on the top right. Bazinga! That is all. Now you have your profile photo. Let’s know how to show it instead of video in Zoom meeting.
How to Show Profile Picture Instead of Video in Zoom Meeting?
Zoom is available almost over all platforms. Be it Windows, macOS, Linux Android, iOS, or iPadOS. Changing profile pictures has only two methods, one for all computer applications irrespective of the operating system and another for all smartphones and tablets. Similarly, showing your profile picture instead of video has only two methods—one for computers and another for smartphones including tablets. Let’s explore all of the procedures one by one.
How to Show Profile Picture Instead of Video in Zoom Meeting on Computer?
You might want to show your profile picture instead of your video. This can be helpful if you want to keep your identity hidden or if you’re having trouble with your video. Here are some of the popular methods for how to show your profile picture instead of video in Zoom Meeting. Also, read 10 Best Kodi Builds in 2022 | Get Your Build Now With The Best Options
How to Show Profile Picture Instead of Video in Zoom Meeting by Default?
The best way is to set up this process ahead of time. It helps you to control your privacy absolutely. Here’s how to: Step 1: Open the Zoom App. Step 2: Click on the gear icon under your name initials or your profile picture located at the top right of your screen. Step 3: From the left side of the screen under the menu, select Video. Step 4: Click the Turn off my video when joining meeting check box to enable it. Now, your video won’t be shown for any upcoming meeting. However, if you want you can display your video during the call, you can do so by clicking Video Camera icon located at the bottom left side of the window. Also, read How to Cancel VSCO Membership in 2022 | iPhone & Android
How to Show Profile Picture Instead of Video in Zoom Meeting Before Joining or During the Meet?
If you want to stop your video and show your profile picture during a meeting or before joining the meeting, you can do that as well. When you will start a new meet—whether you are joining it or creating a meet—you will see Turn off my video. Check it, your camera will stay off until you press the video camera icon during the meeting. By chance, if you need to close video during a meet and show your profile picture just click on the Video Camera icon labeled Stop Video on the bottom left side of the screen. And that is it. Here is a bonus tip for computer app users. you can edit and update your profile picture during a meeting. This is how: Step 1: Right-click your video preview screen. Step 2: Select the option that says Edit Profile Picture from the drop-down menu. Step 3: Follow the instructions to select and set the profile picture you want. That is it, your profile picture will be displayed, whenever you want to show your profile picture instead of video in a zoom meeting hit stop video during a Zoom meeting. Also, read What is IoT Hidden Menu on Android Phone? And How Can You Access It?
How to Show Profile Picture Instead of Video in Zoom Meeting on Smartphone Devices?
Hiding video and showing your profile picture on iPhone, Android, Windows phone, or iPad is simple and absolutely similar. You can stop your video before as well as during the call. Let’s know how to show profile picture instead of video in Zoom meeting on smartphone devices.
How to Show Profile Picture Instead of Video in Zoom Meeting By Default?
Like the computer app, Zoom allows its smartphone users, including iPad users, to hide video and show profile picture by default. Though the steps are resembling those of computer app’s process, its interface and option names are different. This is how to show profile picture instead of video in Zoom meeting by default on smartphone devices’ app. Step 1: Open the Zoom App on your smartphone. Step 2: Click on the Three Dots labeled More from the left-hand side of your screen. Step 3: Tap Meetings under the Settings section. Step 4: On the in-screen options menu, toggle on the Turn Off My Video option. You will find it under the VIDEO section on right-hand side of your smartphone’s screen. That is it, now your profile picture will be shown to other people in the meetings as long as you wish to show your live video by turn your camera on.
How to Show Profile Picture Instead of Video in Zoom Meeting Before Joining or During the Meet?
Whenever you join or create a meeting on your Zoom smartphone app, a pop-up will be displayed. If you don’t want to show your live video, keep the toggle off opposite to Video On before joining or starting a meet. And it’s easy to show your profile picture and stop your video during a call. Just tap on Stop Video, and you’re done. This option is on the bottom of the smartphones and at the top of the tablet and iPad screens.
Tips for Making Sure Your Profile Picture Shows Up Correctly on Zoom meetings.
Here are a few tips for making sure your profile picture shows up correctly in Zoom meetings:
Make sure your picture is in one of the accepted file formats: jpg or png.Keep your file size under 2 MB.Make sure your photo is in portrait orientation.Make sure the resolution is at least 72 dots per inch (dpi).Crop your photo into a square or rectangle that’s no more than 128 pixels wide by 128 pixels high.
Also, read Why Does My Phone Say LTE Instead of 5G & How to Switch From LTE to 5G?
How to Troubleshoot if Your Profile Picture Is Not Showing Up?
Are you having trouble getting your profile picture to show up in Zoom meetings? Don’t worry, I am here to help. First, make sure that your profile picture is in the correct format. It should be in JPEG or PNG format and it should be less than 2 MB. If it meets those requirements and it’s still not showing up, there are a few things you can try:
Check to see if Zoom is blocked on your network.Make sure that you’re not using a web proxy or VPN.If you’re using a Mac, try restarting your computer.If you’re using a PC, try both restarting and updating your graphics drivers.
How to Show Profile Picture Instead of Video in Zoom Meeting?
Wrapping Up
This is all about how to show profile picture instead of video in Zoom meeting. I have tried to be simple and explain all steps without skipping any. If you encounter any other issue(s) on the Zoom application, do mention it in the comment box. I will help you in fixing it as soon as possible. Don’t forget to bookmark Path of EX, your favorite spot for trending tech stuff. Happy surfing!
Δ