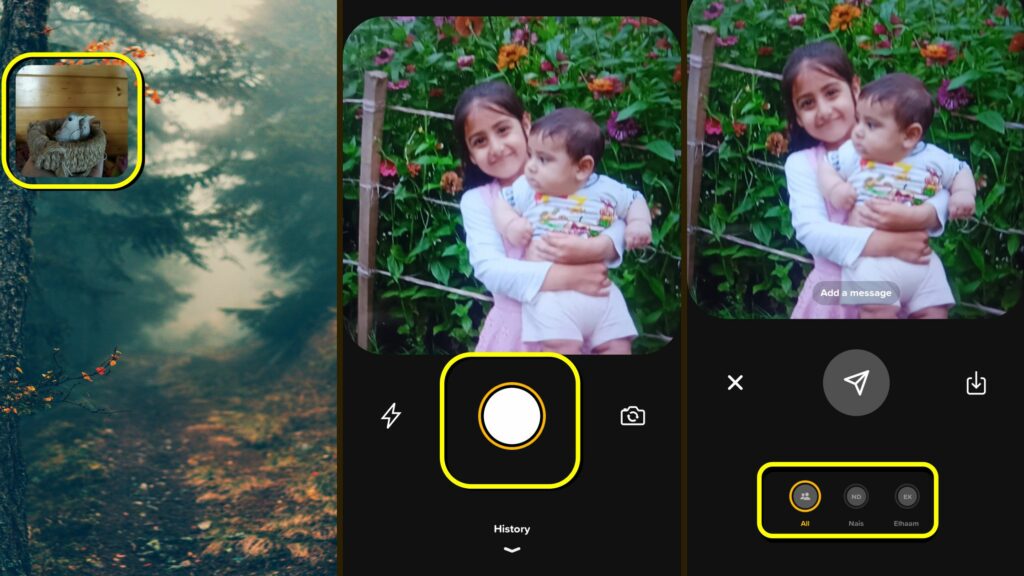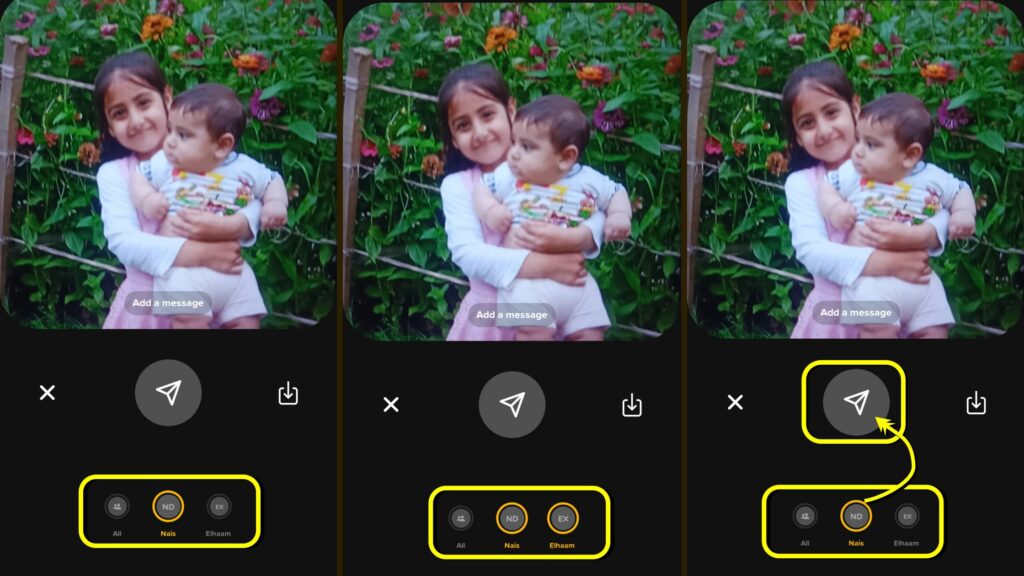If you have a photo that you want to share with a single person on your Locket Widget social media and don’t know how to do that, you have landed on the right page. Let’s learn how to send pictures to only one person on Locket Widget app.
How to Send Pictures to Only One Person on Locket Widget App?
The Locket Widget app’s default setting shares your photo(s) with all of your friends, whether you have a maximum limit of 20 friends or less. However, if you want to make your photo visible to only one person, that is also possible on the app. Here is how to send pictures to only one person on Locket Widget app. Step 1: Launch Locket Widget App. Step 2: Capture a photo you want to send. You cannot add a photo from your camera roll or gallery. Step 3: Before tapping on the send icon, check under who is selected; by default, it must be set to All. Step 4: Select the friend or couple of friends you want to keep your photo available for. Step 5: Now, hit the Send icon to send the photo to your specific friend or friends. That’s it! You have learnt how to send pictures to only one person on Locket Widget app in the blink of an eye. Also, read How to Delete an Account in Locket App: An Easy 7-Step Guide
Features That Make the Locket Widget App Unique
Apart from making things available on your smartphone’s home screen, the Locket Widget app has many great features, which may seem like limitations or drawbacks to most people but in reality, they are the most important and should be appreciated. Here are my favorite features of the app.
1. The Friend List is Limited to 20
This is a great feature to stay closer to your most important friends, family members, or loved ones. If you want a crowd on your smartphone, there are many apps for that — be it Facebook, Instagram, Twitter, or other social media apps. This limitation helps with privacy and many other personal preferences. Also, read How to Get Verified on Poparazzi: The Ultimate Guide
2. No Access to Gallery or Stored Photos
This feature is my favorite. The Locket Widget app lets you share and view only the latest photos. You have no option to pick up an old photo, a screenshot, an edited, morphed, or saved photo. It helps in viewing all photos of all friends with no hassle and in real-time. It also helps you check your friends’ real location and real happenings.
3. No Filters and No AR Lenses
Filters may have helped people present themselves in a look they want or dream of (and to have some fun). However, filters have brought different and dangerous meanings to beauty. Many people may be seen swapping between filters and lenses for hours. These beauty filters have driven people to stop appreciating their real looks and affected their mental health, and increased emotions of dismay with their real faces and bodies. In short, social media beauty filters honestly drains self-esteem and fudge body image. Therefore, the Locket Widget app’s no-filter feature should be appreciated. It will help you and your friends to appreciate the real you, the real them, and the real me. Also, read Is Pearpop Legit: A Comprehensive Review
Wrapping Up
I guess you will find this guide on how to send pictures to only one person on Locket Widget app easy peasy. If you have any other queries regarding the Locket Widget app, do share them in the comment box below. Our Path of EX team and I read all of your comments. Your comments — positive as well as negative — keep us motivated.
Δ