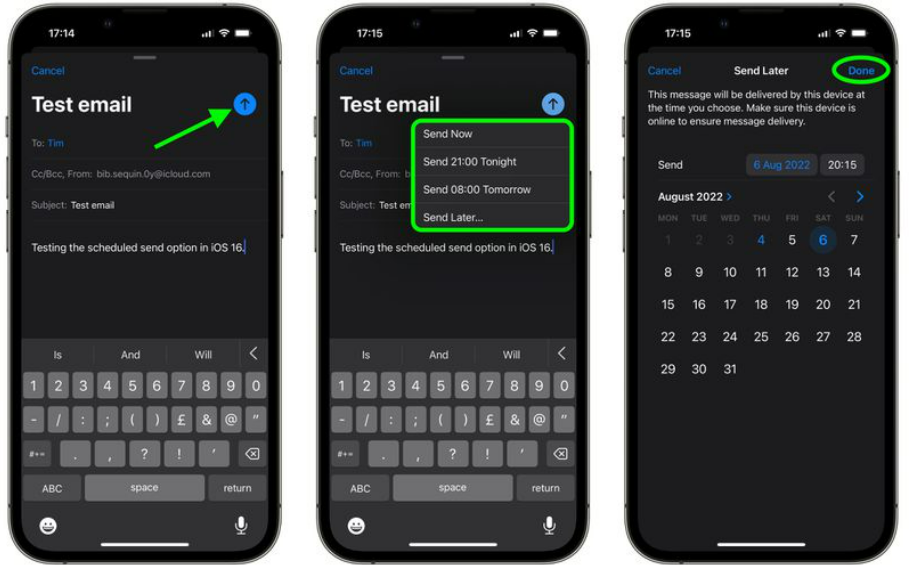With iOS 16, you will also get better security and privacy features. You can make some really amazing customizations to your iPhone. You can switch your lock screen based on the time and place. Or can choose to make an exclusive emoji wallpaper of your favorite emoji. You can also add widgets such as activity rings on your iPhone lock screen. So, how can you compose an email and send it later on iOS? Here is your guide on how to schedule emails in Apple Mail in iOS 16.
How to Schedule Emails in Apple Mail in iOS 16?
If you want to draft an email well in advance before you send it, you can now use the Apple Mail send later feature. Here is how to schedule emails in Apple Mail in iOS 16.
- Go to the Mail app. Draft your email.
- Once you have added all the details for recipient & subject, long press on the Send (Blue Arrow) icon.
- You can choose to schedule the email from the preset options of Send Now, Sent 9:00 PM Tonight, Send 8:00 AM Tomorrow. You can also customize the time and date you want to send the email, simply tap on Send Later.
- Once you have scheduled the time and date, tap on Done. You can find this option at the top of your screen. This is how you can schedule emails in iOS Mail. Also, read How to Shuffle Between Photos on Your iPhone’s Lock Screen in iOS 16
How to Schedule Emails in Apple Mail in iOS 16?
Also, read How to Set a Dynamic Astronomy Lock Screen Wallpaper in iOS 16 in 6 Easy Steps
Wrapping Up
So now you have your guide for how to schedule emails in Apple Mail in iOS 16. You can choose to send the email from the preset options. Or you can customize the date and time for the email to be sent. We will keep you updated on all the latest news in technology. Keep visiting Path of EX!
Δ