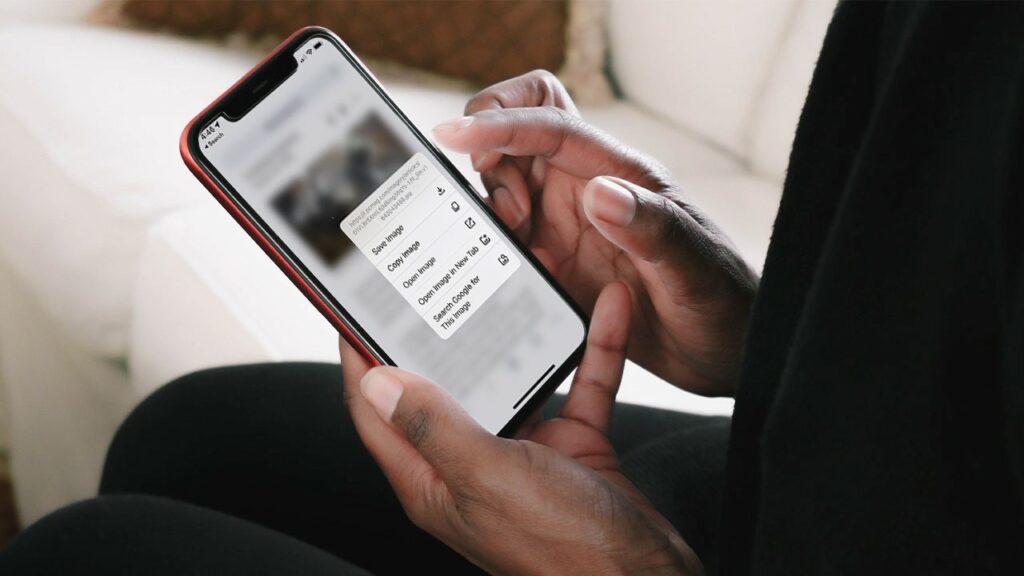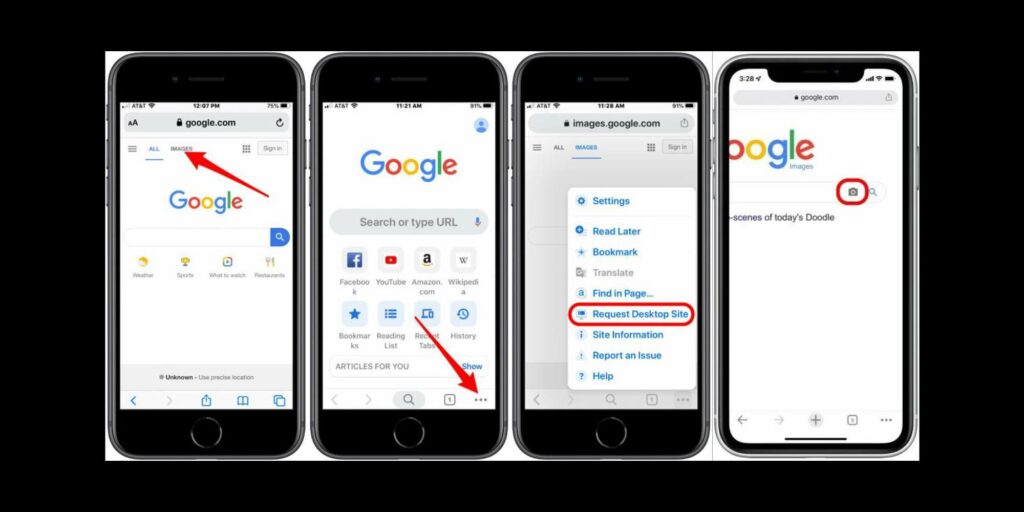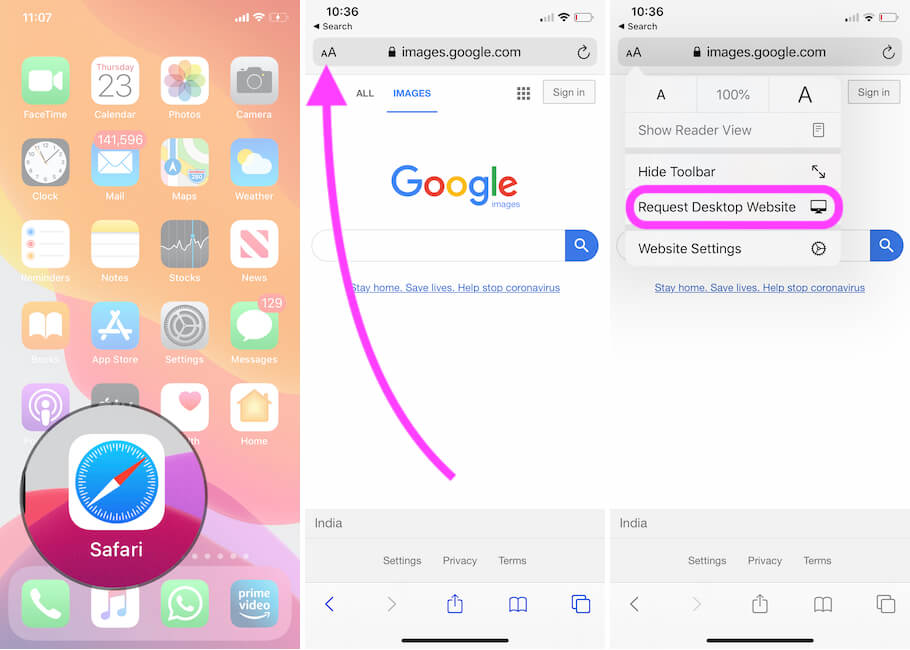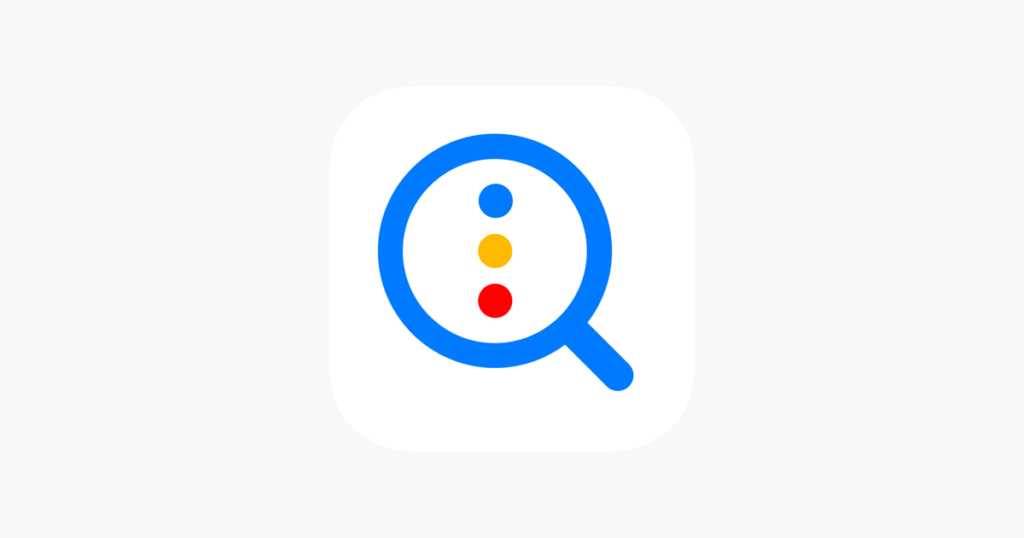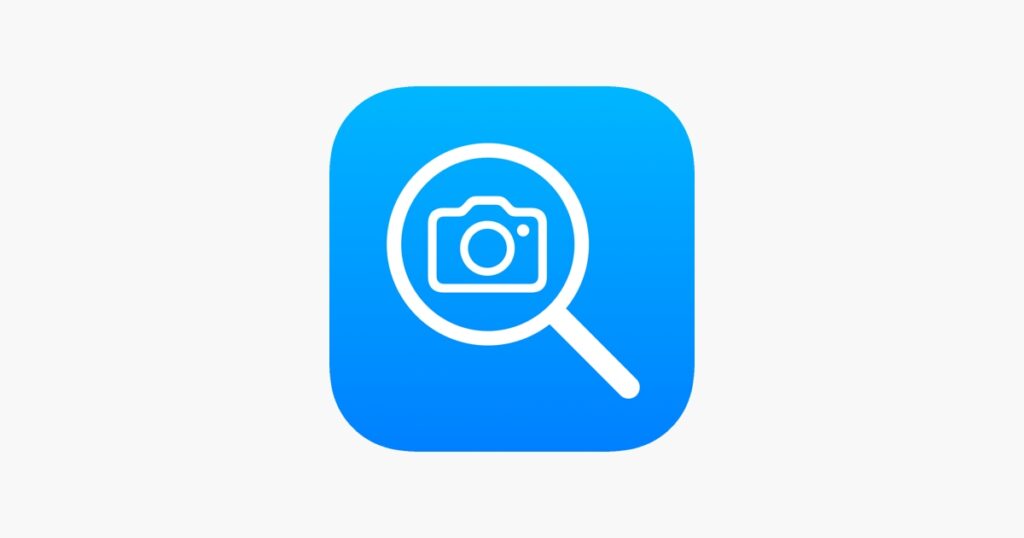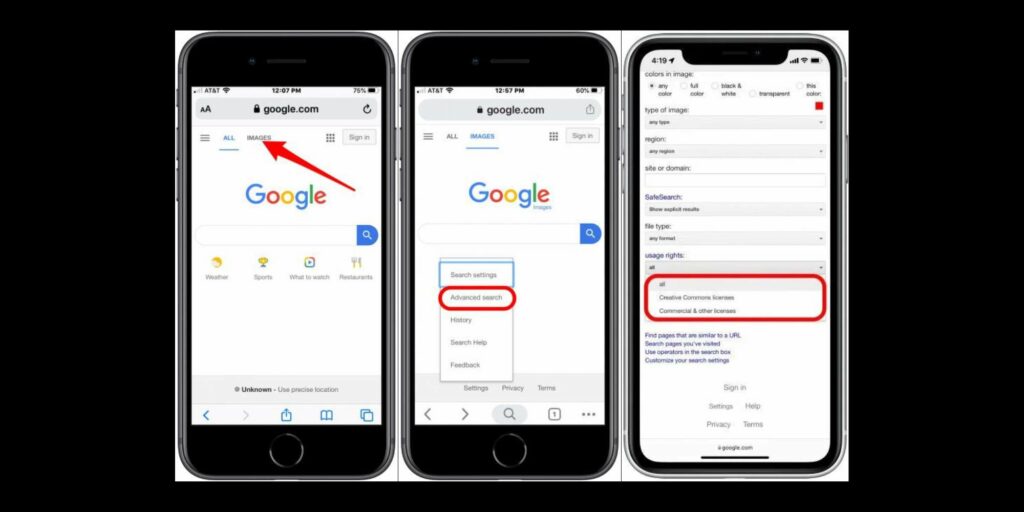Whether you are a content creator or just someone who wants to know the source of an image, you’d want to perform a reverse image search. Especially if you are a content creator, you’d want to be sure of copyright protection and the uniqueness of an image before putting your content. You simply search Google by the image you want to know about. Google will show you all the links where this image has ever been used. When you have all the links containing a specific image, you can easily identify where this image had been used first. You can calculate the image’s frequency of usage and much more. Reverse image search on iPhone is the same image search you’d perform on any other device; it is just not in front of your eyes while you are using Chrome or Safari.
How to Reverse Image Search on iPhone | Here are the 3 Best Ways
Without further ado, let me directly guide you through the 3 best ways to reverse image search on iPhone. The 3 methods of performing Google image search on iPhone are
How to Reverse Image Search on iPhone Using Google Chrome?
You can reverse image search an image from a webpage or an image saved on your iPhone using Google Chrome. To search an image from a webpage using Google Chrome; You have the search results right in front of you. Here’s how to reverse image search an image saved on your iPhone using Google Chrome:
- Open Google Images on Google Chrome.
- Hit the three-dots icon at the lower-right corner.
- Select “Request Desktop Site”.
- On the desktop site, you will find a camera icon that allows you to upload images from your device as well as the URL of an image. Tap on the camera icon.
- Select the option “Upload a File”.
- Select the image you want to upload. Google will display the reverse search results of the uploaded image in no time.
How to Reverse Image Search on iPhone Using Safari App?
The default browser app, Safari, on iPhone doesn’t have a feature like Google Chrome that lets you reverse image search. However, just by using Google Images, one can easily perform a reverse image search on iPhone via the Safari app. Follow the steps:
- Either copy the image or the image URL you are curious about
- Open Safari app.
- Go to Google Images.
- Tap on AA on the left-hand side of the URL
- Select “Request Desktop Website”
- Tap on the Camera icon in the search bar
- Here, you have 2 choices: paste the image URL or upload the image. Choose one. The search results will be the same.
- The next page will display your image and similar images on the web.
- Hit “All sizes” next to your image at the top to see every website using that image
How to Reverse Image Search on iPhone Using Third-Party Apps?
There are a few third-party apps on the App Store that are dedicated to performing reverse image search on iPhones. The best among them are Reversee and Reverse Image Search App.
Reverse Image Search on iPhone using Reversee
Reversee is an application by Eduardo Rocha designed especially for reverse image search. Here you can upload images from your phone or paste image URLs from your clipboard and browse results from multiple search engines. Download Reversee from the App Store here. You can even add the Reversee extension to your safari browser. You just need to tap on the Share option on the Safari app. Tap the Share option > select Reversee > crop or adjust the image if need be > search the web.
Reverse Image Search on iPhone using Reverse Image Search app
Reverse Image Search app lets you reverse image search via Google Image Search, Bing Image Search, Yandex Image Search, and TinEye Image Search. This app is not free, and the payment will be charged to iTunes Account. Developed by Yajin Qian, this app allows you to directly search images from your phone and of course, via image URL. There is also an extension of Reverse Image Search available for Safari.
Google Images Advanced Search
Now that you are clear about Google reverse image search on iPhone let’s talk about Advanced Search. To acquire certain vital information like the license agreement of an image you found on the internet, you’d want to perform a Google images advanced search. The process that I am going to talk about is the same for both Safari and Chrome. Let’s use Safari to explain the method step-by-step.
Wrapping Up
Google image search or reverse image search on iPhone is an easy task to perform. I am pretty sure this article could help you with your queries. Now you can deck out your social media handle or blog without having any doubt about the legalities of using images from the web. Until next time, ciao!
Δ