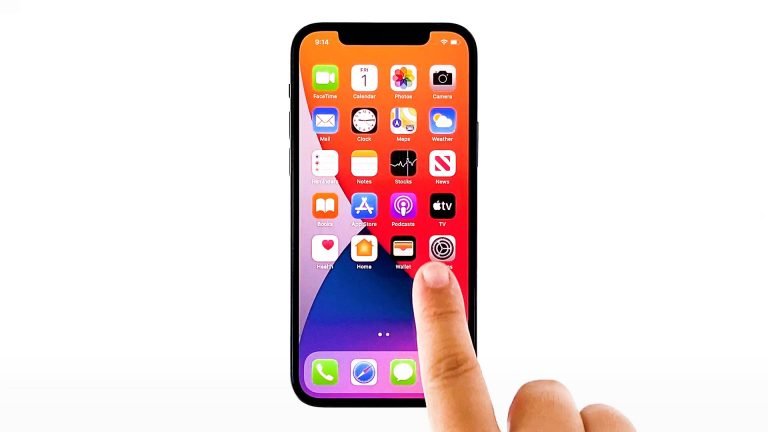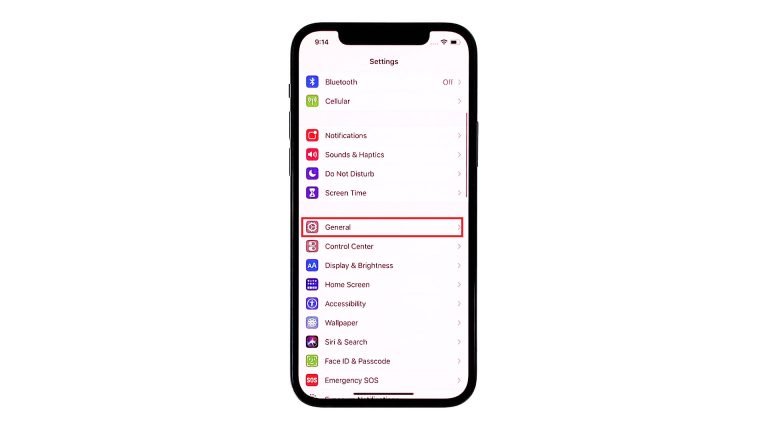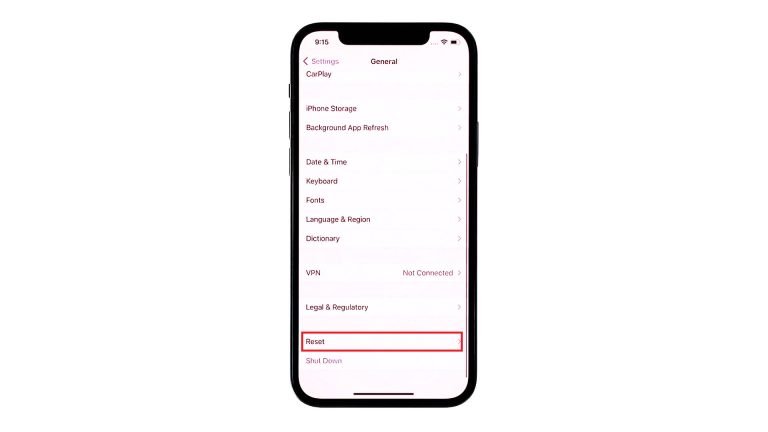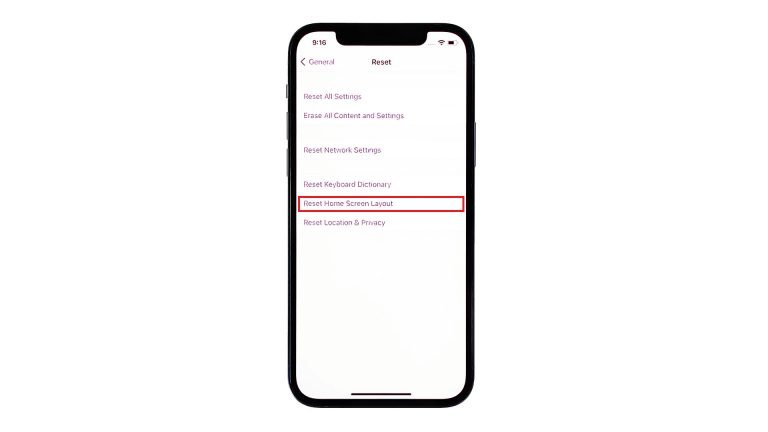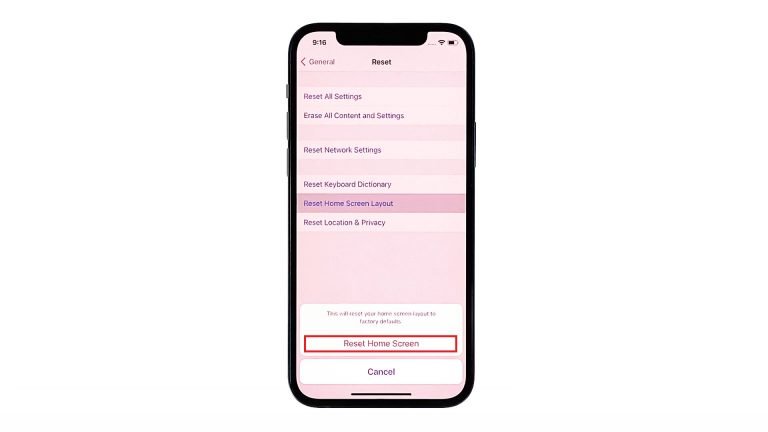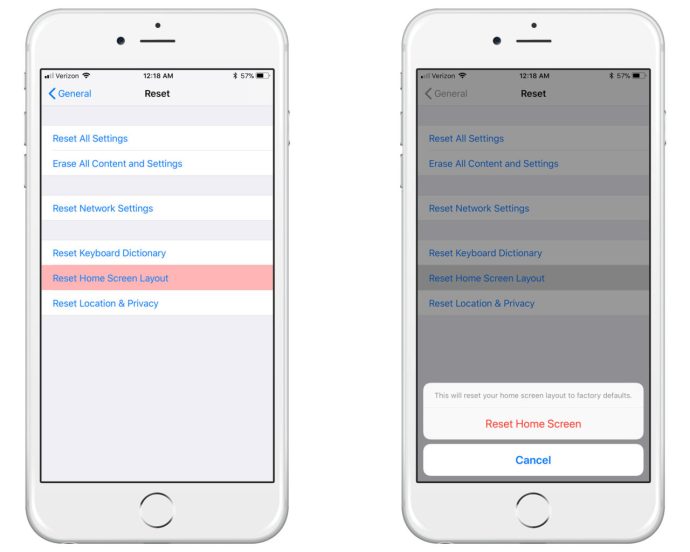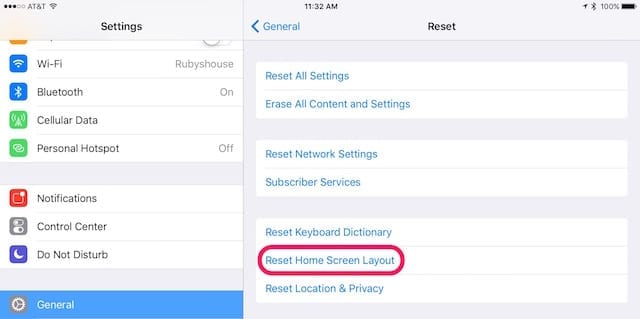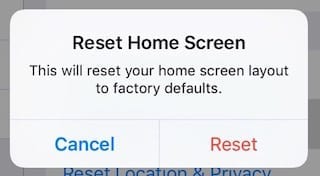Getting the home screen back to its out-of-the-box factory condition can seem like a relief if your home screen is cluttered with apps giving you a chaotic experience. The notion of a cluttered home screen becomes inevitable as you install new apps over time. Whether due to the addition of apps or moving apps around or even creating new folders, a home screen reset will solve this chaotic issue along with dealing with some update glitches like disappearing icons on the home screen. A word of advice before carrying out a home screen layout reset is to take screenshots of your current apps organization so that it’s easy for you to reorganize the layout after the reset. You can even set a favorite photo as your wallpaper, add widgets, and rearrange your whole layout from scratch if you’re up for it.
How to Reset iPhone Home Screen Layout for iOS 14, iOS 11, and iOS 9?
Although the methods discussed in the following subsections are basically the same for all the iOS versions, their actual screens and menu options might vary between the models. And so, we’ve added the images to help you out to better understand how to proceed for each iOS version. Follow through the subsections to get a better idea. Also, read iPhone 12 vs iPhone 13 | 7 Reasons to Wait for the New Flagship
How to Reset iPhone Home Screen Layout in iOS 14?
With the iOS 14 update, Apple brought out various system enhancements and changes to the typical iOS interface. Users can choose among hundreds of themed layouts with a custom wallpaper, widgets, and app icons on their updated iOS devices. In the case that you already customized the layout but it turned out to be chaotic, you may want to restore your home screen layout to the default setup. And to help you out, we’ve taken the example of an iPhone 12 on how to reset the iPhone home screen layout with iOS 14. Just follow these simple steps:
- Unlock your iPhone to access the Home screen.
- On the Home screen, locate the Settings icon and tap to open it.
- In the main settings menu, scroll to find and tap the General option among a list of other basic and advanced iOS features.
- Once in the General settings menu, scroll down to the bottom of the list and select Reset.
- Under the Reset menu, select Reset Home Screen Layout from the given reset commands. Upon selection, a pop-up message will appear beneath the display telling you what happens after the successful execution of this command.
- Read through the message and then continue by tapping the Reset Home Screen to confirm. On following these steps successfully, the iPhone will erase the current Home screen layout and restore it to the default format. Now that you’ve completed the reset, you can begin with the re-customization of the original Home screen layout as per your wish. Also, read How to Factory Reset PS5 | Best Guide with Videos
How to Reset iPhone Home Screen Layout in iOS 11?
Apple anticipated the need for a home screen layout reset and included a built-in option to restore the layout to its default out-of-the-box condition. Here’s how to reset iPhone home screen layout in iOS 11:
- The first step to follow is to head over to the Settings app on your iOS 11 device.
- Continue by navigating to General.
- Scroll down till you see a Reset option and tap on it.
- Under the Reset menu, select the Reset Home Screen Layout option. Make sure to carry out this step attentively as there are a lot of options that can permanently delete your iPhone’s data or even change your network settings.
- Proceed with any pop-up message to confirm the Reset Home Screen action. The reset home screen layout option removes any non-default folder and icon added or rearranged in the home screen of your iPad or iPhone. Once the restoration is complete, you can start to sort the layout in your own way. Also, read How To Factory Reset Nintendo Switch | Best Handy Guide In 2021
How to Reset iPhone Home Screen Layout in iOS 9?
Resetting the home screen layout might not be a fun task since you’ll have to figure out a perfect way to rearrange the apps and folders in a particular way. But, if your home screen looks too packed and chaotic, it might be time to declutter and reorganize your space. Here’s how to reset iPhone home screen layout in iOS 9:
- Launch Settings on your iOS 9 iPad or iPhone.
- Tap on General and scroll down to select Reset.
- Choose the Reset Home Screen Layout among the list of different reset options.
- Continue by tapping the Reset button to confirm your action to reset the home screen. Now that you’ve successfully restored your iPhone’s home screen layout to factory defaults, it’s time to reorganize the apps, widgets, and folders according to your clean version of the layout. Wrapping Up This concludes our article on how to reset iPhone home screen layout across various iOS versions including iOS 14, iOS 11, and iOS 9. We hope that you found the guides easy to understand and follow through. Let us know which version of iOS you are currently using in the comment section below. Feature Image Credit: 9to5Mac
Δ