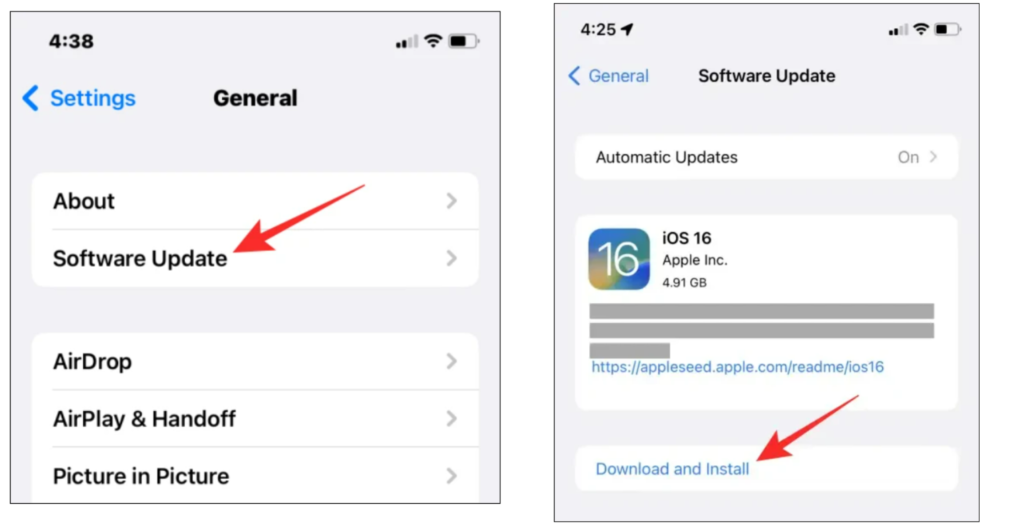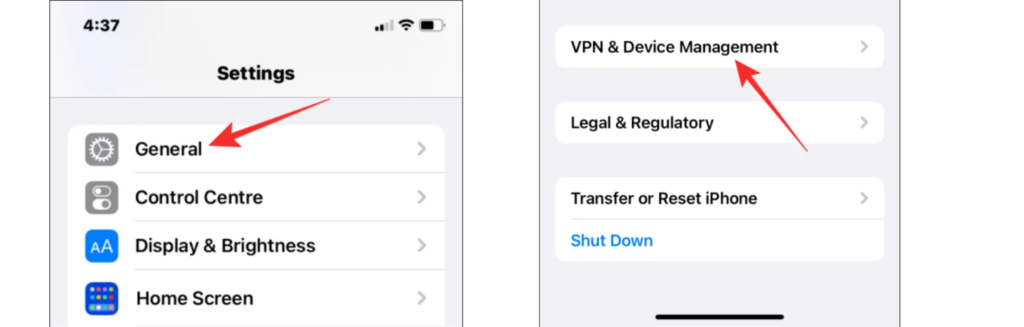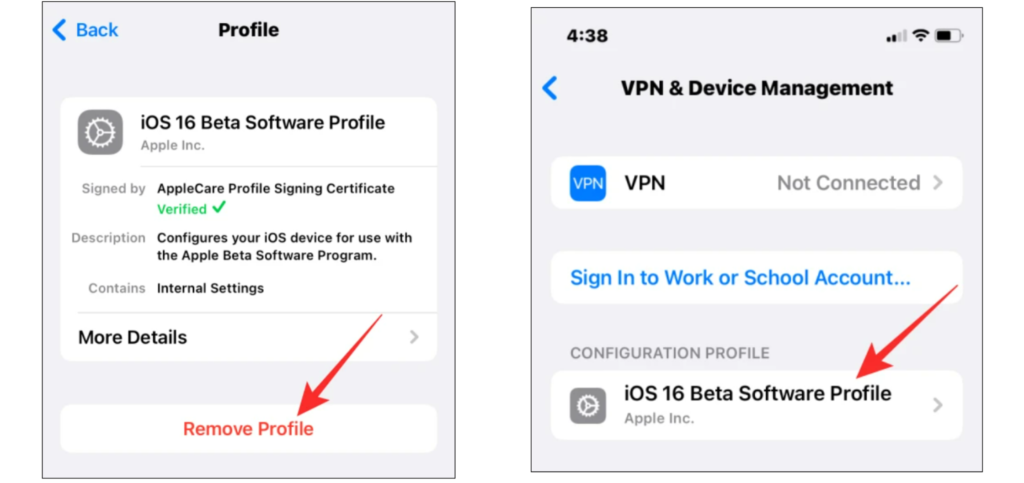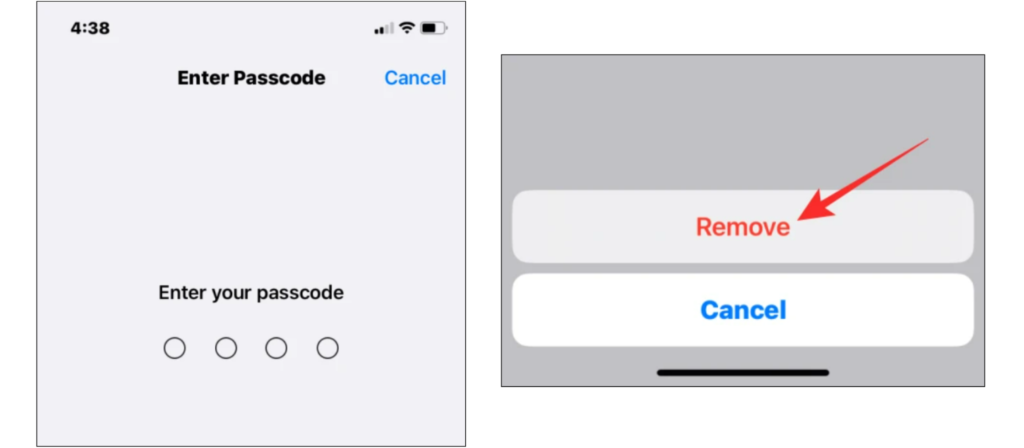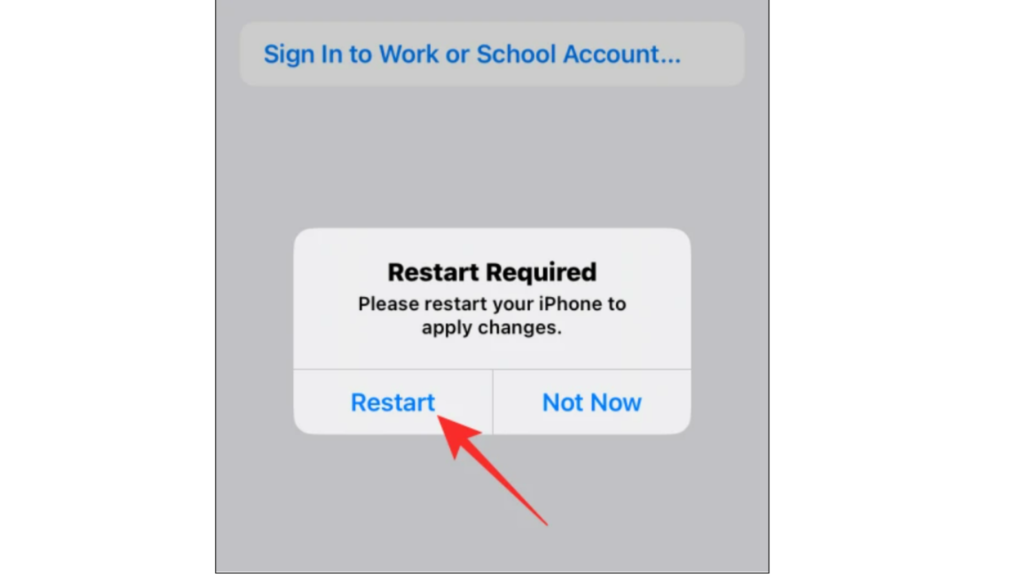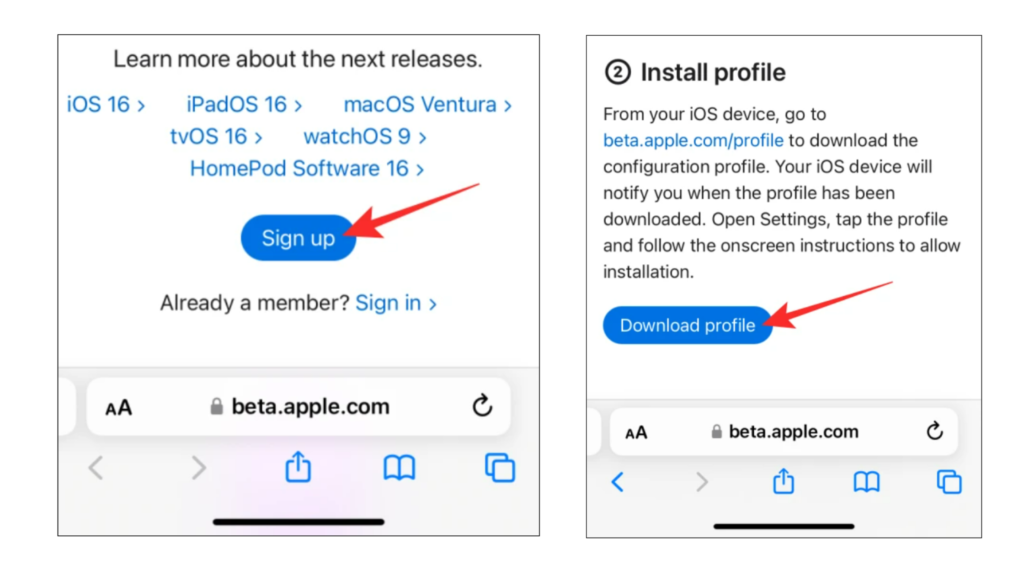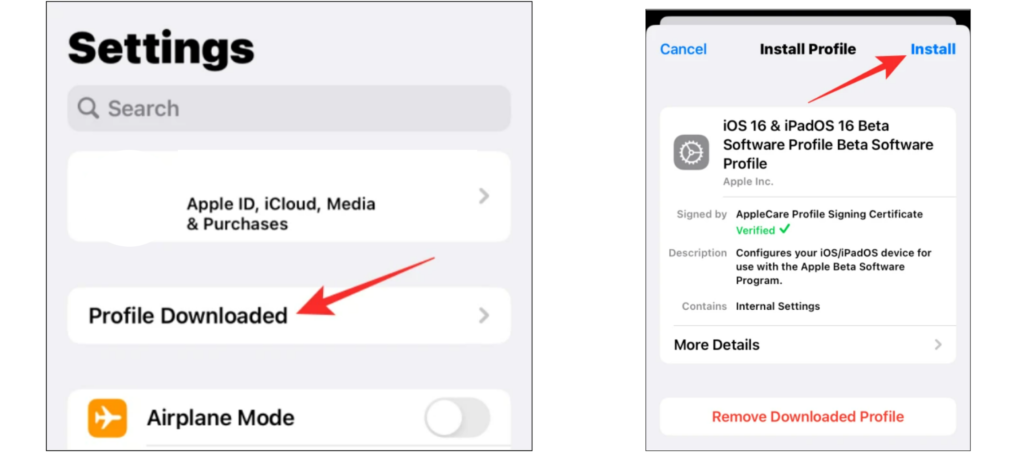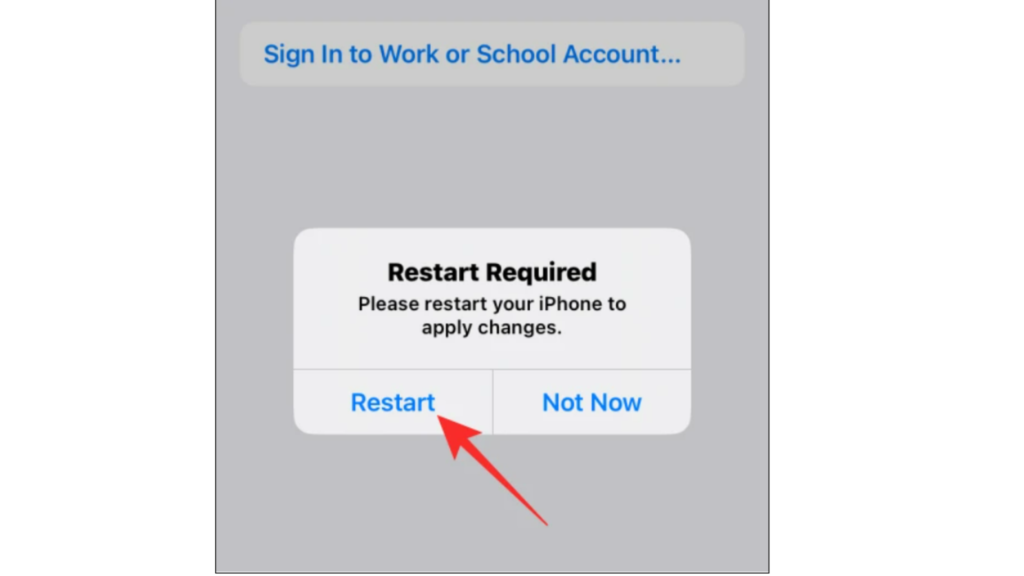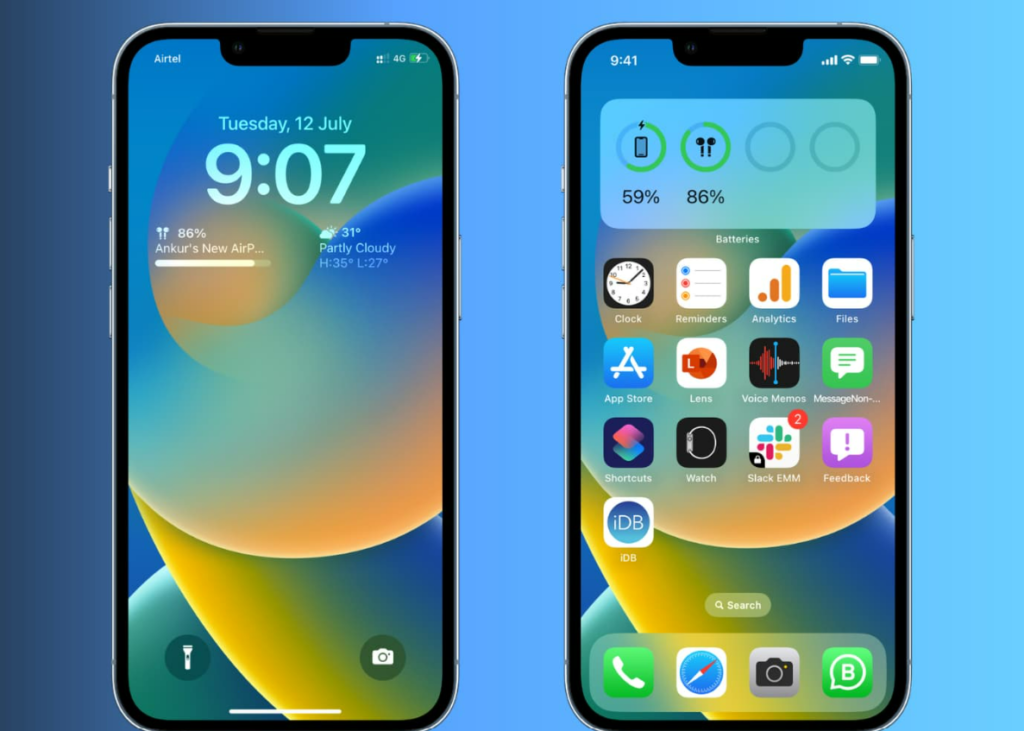iOS 16 has a ton of customization options for your iPhone. You can now automate messages with Siri on your iPhone. You can bring the modification to the design of your notification on your lock screen in iOS 16. If you are a fitness enthusiast, you can now link your Apple Watch Face to a Focus mode in iOS 16. Now, coming back to how can you get rid of iOS 16 Beta? Here is an easy-to-follow guide on how to remove iOS 16 Beta without computer.
How to Remove iOS 16 Beta Without Computer?
Without a computer, it is tricky to remove your iOS 16 Beta from your iPhone. You will have to remove the Beta Profile from your iPhone. Once you have done that, you will have to wait for Apple to release a Stable version of iOS 16. You will get the alert there is a new iOS 16 update available. Here is how to remove iOS 16 Beta without a computer.
- Click on Settings.
- Click on General.
- Click on Software Update.
- You will see the option of Download and Install when there is a new update available. Click on it. This will help you to remove iOS 16 Beta from your iPhone. If you don’t know how to remove your Beta profile. Here is an easy-to-follow guide on how to remove iOS 16 Beta Profile from iPhone. Also, read How to Create Favorites Within a Safari Tab Group in iOS 16 | An Easy Guide
How to Remove iOS 16 Beta Profile from iPhone?
If you want to remove your iOS 16 Beta profile from your iPhone you can do that in a few steps. Here is how to remove iOS 16 Beta Profile from iPhone.
- Hover to Settings.
- Click on VPN & Device Management.
- Now, click on the iOS 16 Beta Software Profile.
- Once you can see your installed profile, click on Remove Profile.
- You now have to enter your device passcode.
- Once you enter your passcode, tap on Remove to complete the process.
- After your Beta profile is removed, restart your device.
- Click on Restart. Once you restart your iPhone your Beta Profile for iOS 16 will be removed. After your Beta Profile is removed you can wait for the next stable update for iOS 16. You can also switch to iOS 15 if you have a PC with you. Also, read How To Use iOS 16 Haptic Keyboard & Is It Working On iOS 13/15
How to Switch Developer to Public Beta on iPhone?
Once you have removed the Developer Beta Profile using the step-by-step guide above, you can download the Public Beta. Here is how to switch from Developer to Public Beta on iPhone. 1. Sign-Up for Beta Software Program using your Apple ID. 2. Download and install the profile. 3. Tap on Settings>General>VPN> Device Management. 4. Click on the iOS 16 Beta Profile. 5. Click on Download and Install. 6. After iOS 16 Public Beta is installed on your iPhone, tap on Restart once prompted on the screen. Note: If prompted to accept download in Safari, tap on Allow. Also, read iOS 16 Lockdown Mode | Usage, Supported Devices and More
Can You Remove iOS 16 Beta Without Computer using iTunes?
You can not remove iOS 16 Beta without a computer using iTunes. To remove iOS 16, get the “Hello” screen on the device. It is not possible to remove your existing iOS, even if it’s a Beta Version, without a PC. You can only do this by erasing all the data on your iPhone. Also, read How to Customize the Lock Screen in iOS 16: Add Widgets, Wallpapers, Fonts, & More
Wrapping up
So, now you know how to remove iOS 16 Beta without computer. You have to wait for the next stable iOS 16 to be released. In the meantime, you can remove the Beta Version from your iPhone. So sign-up for the Public Beta of iOS which is comparatively more stable. We will keep coming up with all the latest updates in technology. Keep visiting Path of EX!
Δ