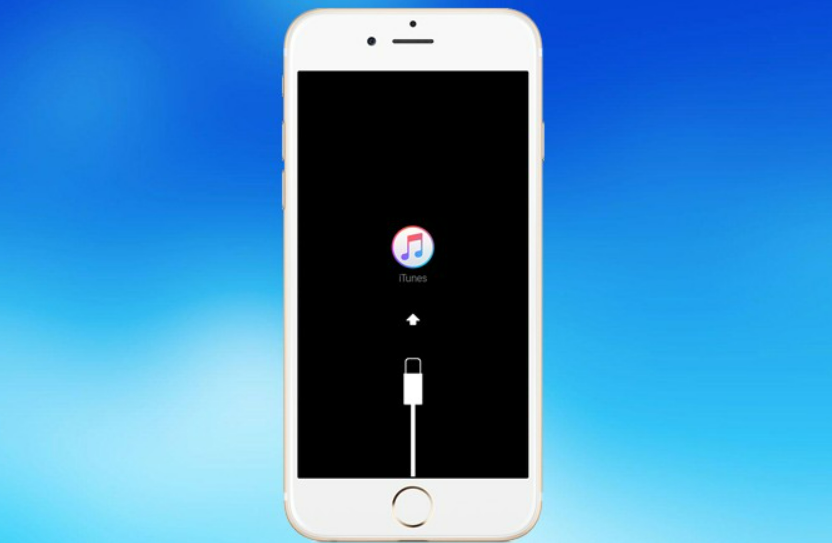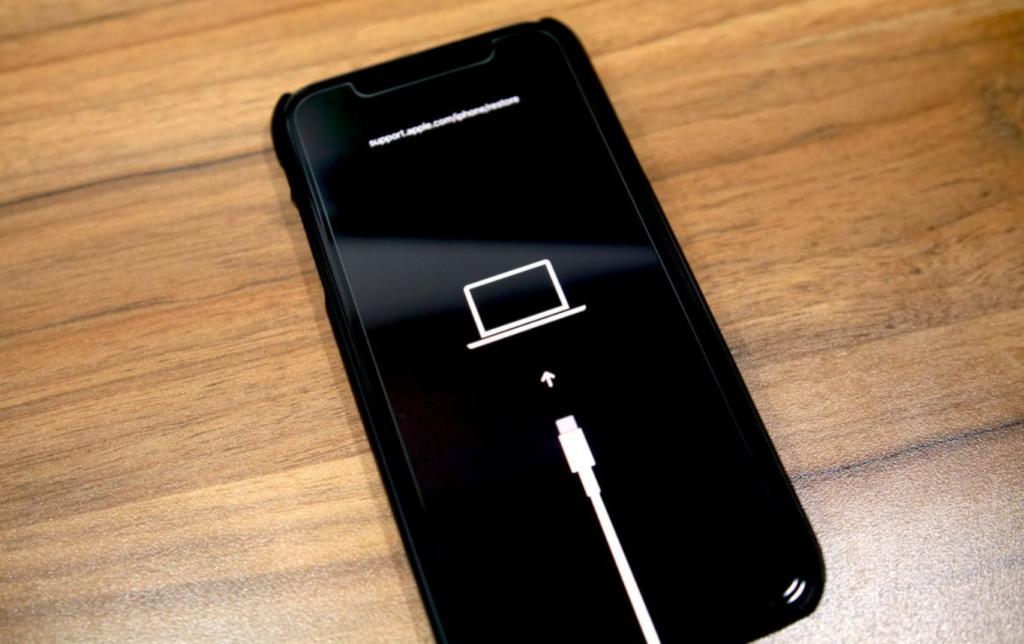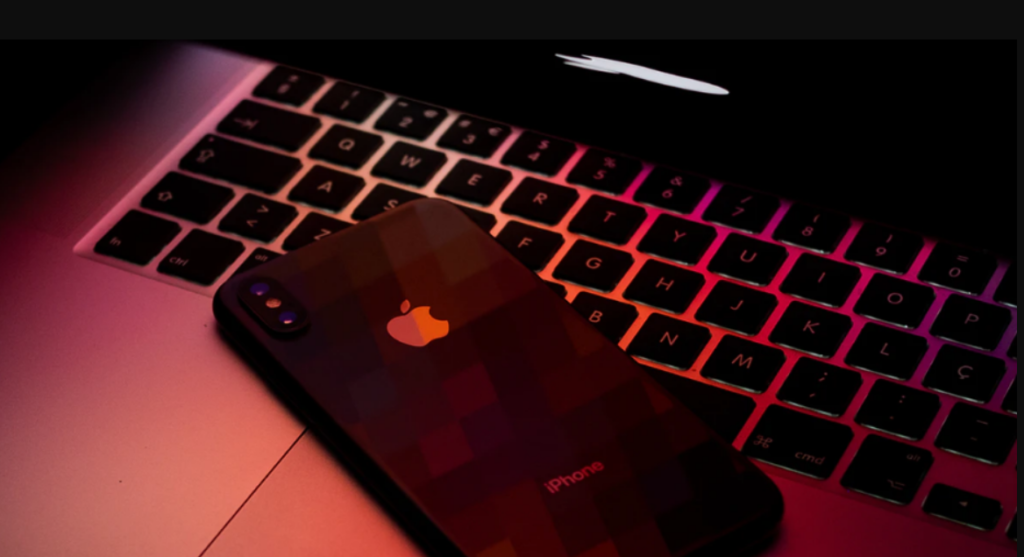Apple’s newest iPhone 14 Pro might be one of the best iPhones you can get right now. But with iOS 16, iPhone 14 Pro had the most bugs. One of the most common bugs was iPhone 14 Pro Camera shaking while using apps like Instagram, TikTok, or Snapchat. We were disappointed to know that iPhone 14 Pro would not be as easy to repair. So, how can you put your iPhone in DFU mode? Here is an easy guide to help you with how to put an iPhone in DFU mode.
How to Put an iPhone in DFU Mode?
If you cannot rest your iPhone through the settings, you can try to rest it using DFU mode. You will need to follow a different set of steps to reset your iPhone 8 or later than an iPhone 7. You will also need to have access to a Mac or PC to put an iPhone 7 in DFU Mode. Here is how to put an iPhone in DFU mode.
How to Put iPhone 8 or Later in DFU Mode?
It is important that you put your iPhone in DFU mode in the correct manner. If done in the wrong way, your iPhone can be damaged. Here is an easy step-by-step guide on how to put an iPhone in DFU mode for iPhone 8 or later.
- Quickly press and release the volume up the bottom. Then press and release the volume down button.
- Long-press the side key and hold it till your iPhone’s screen goes black.
- Once the screen goes black, hold the volume down and side keys simultaneously.
- After about 5 seconds, release the side key and keep holding the volume down key.
- Release the volume down key once your iPhone is visible on iTunes or Finder.
- Once you see your iPhone in iTunes or Finder, release the volume key. Now, your iPhone is in DFU mode. You can now restore your iPhone with the help of iTunes or Finder. Also, read How to Turn On iPhone Keyboard Haptic in iOS 16?
How to Put iPhone 7 or Older in DFU Mode?
If you want to put an iPhone 7 or older in DFU Mode, here is how you can do that. You will need a Mac to put your iPhone in DFU mode and then restore it successfully. Here is how to put an iPhone in DFU mode for iPhone 7 or older models.
- Connect your iPhone to a Mac.
- Open iTunes on your Mac operating on macOS Mojave 10.14. Open Finder on your Mac operating on macOS Catalina 10.15 or later.
- Now, press and hold the Sleep /Wake Button Home Button for 8 seconds. If your iPhone does not have a home button, press the Sleep/ Wake button and the volume down key for 8 seconds.
- Release the Sleep/ Wake keys but keep holding on to the home key (iPhone 6s or older) or volume down key(iPhone 7) after 8 seconds till you can see your iPhone on iTunes or Finder.
- Now, let go of the Home or volume down key. You have successfully entered DFU mode, your iPhone screen will be completely black. If not, you will have to begin again.
- If you successfully entered DFU mode, restore your iPhone using iTunes or Finder. In this way, you can put your iPhone 7 or older in DFU Mode. Also, read How to Easily Disable iPhone Search Bar in iOS 16?
What is DFU Mode on iPhone?
DFU mode is also known as the Device Firmware Update. It is usually your last resort to recover your iPhone. When an iPhone has a minor inconvenience, you might need to rest it. If, for some reason, you are unable to reset your iPhone from the setting, you need will need to put it in DFU mode. DFU mode acts as a recovery mode. Your iPhone won’t be wiped clean of the iOS. But it will be accessible to iTunes and Finder. You can then restore your iPhone using your Apple account. Most Apple executives will restore your iPhone using DFU mode when you take it to the Apple Store. But here is something you should keep in mind if you are trying to put your iPhone in DFU mode on your own. Also, read What Does Notifications Silenced Mean On iPhone in 2022
Word of Caution for DFU Mode
If you are trying to put your iPhone in DFU mode, make sure you do it in the right way. DFU mode will put your iPhone in recovery mode. Many people who have been using iPhones for a really long time prefer to use DFU mode to rest their iPhones. Apparently, putting your iPhone in DFU mode works better than doing a factory rest. It’s best to be really careful if you are trying to put your iPhone in DFU Mode. If you cannot finish the entire process due to water damage, your iPhone might become completely useless. So, make sure you follow the steps in the right manner. You will have to follow different methods for iPhones with a home button than for an iPhone without one. Also, read iPhone 14 Memes That Made Us Split with Laughter
Wrapping Up
So now you know how to put an iPhone in DFU Mode. You will have to follow slightly different steps for an iPhone with a Home button and without one. When done correctly DFU mode is the best mode to recover your iPhone. It is not recommended that you put your iPhone in DFU mode if you can reset it from Settings.
Δ