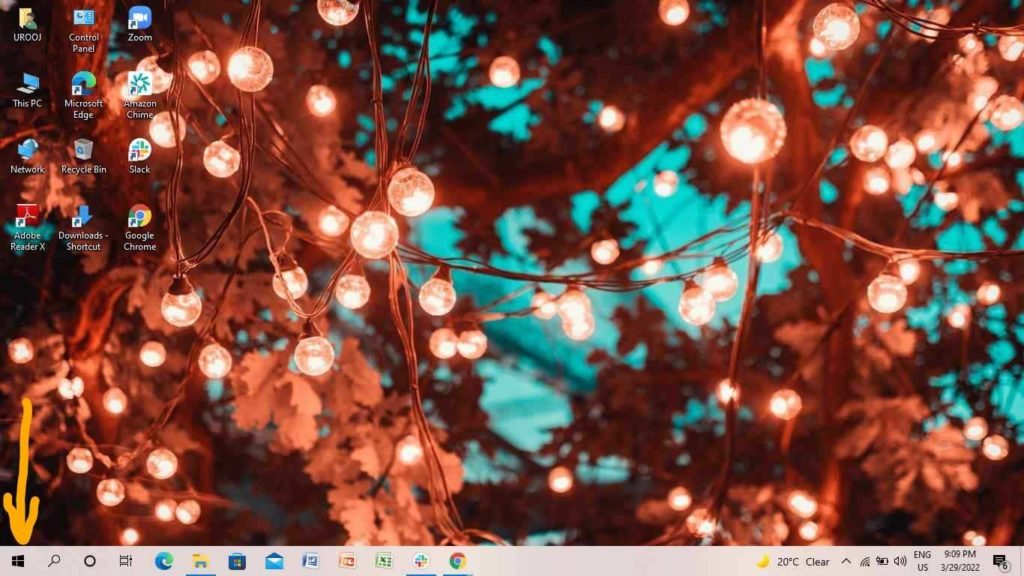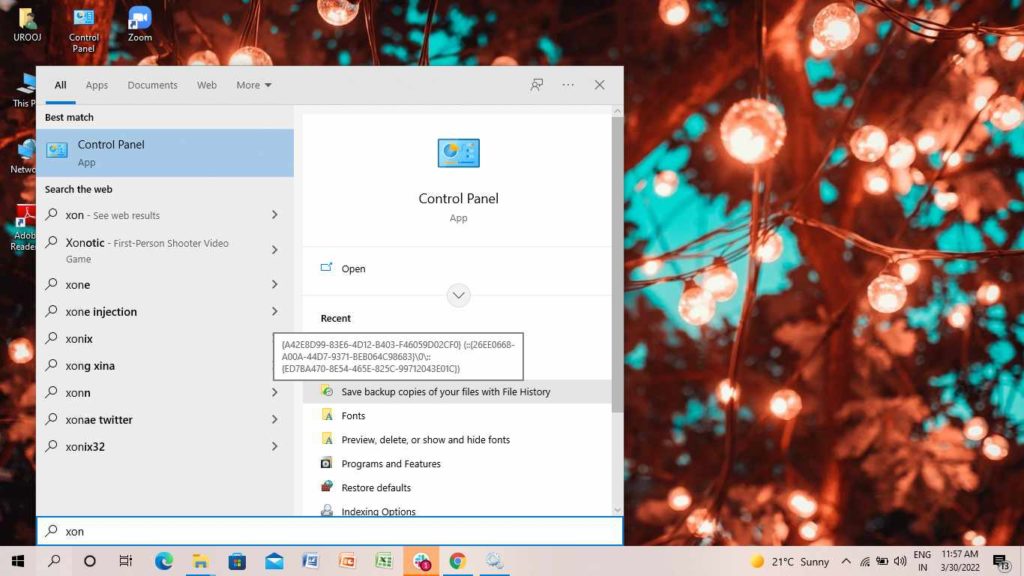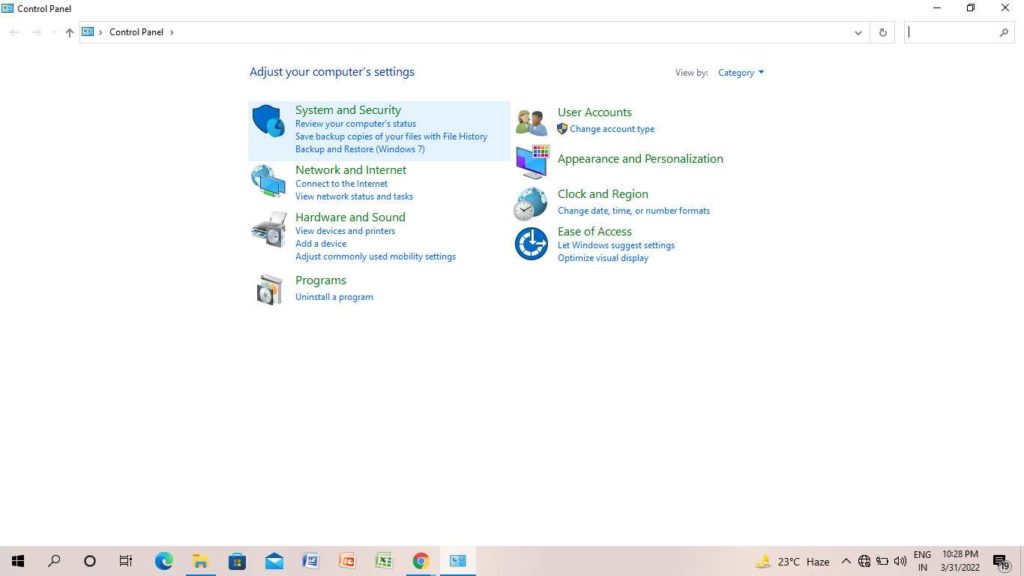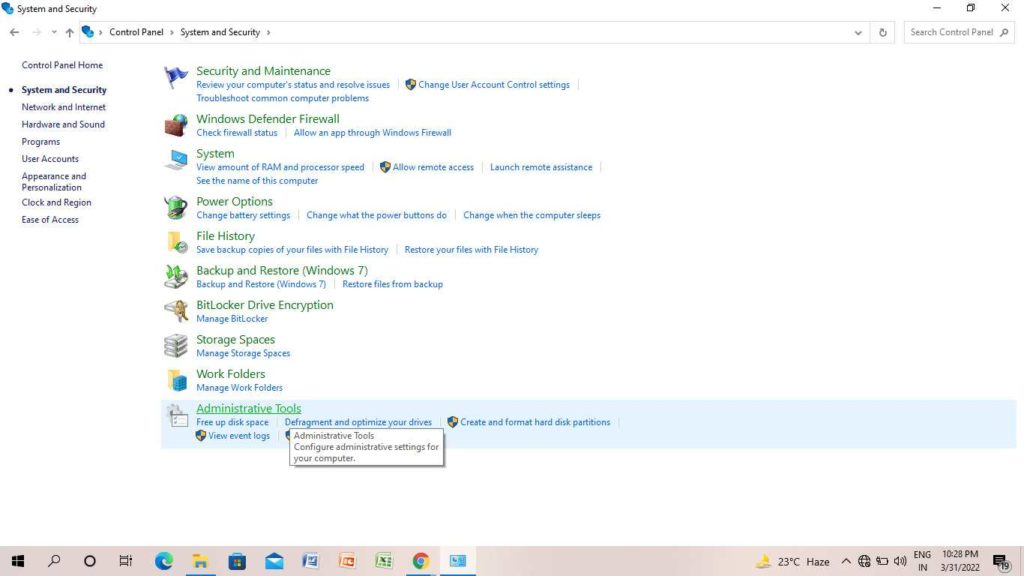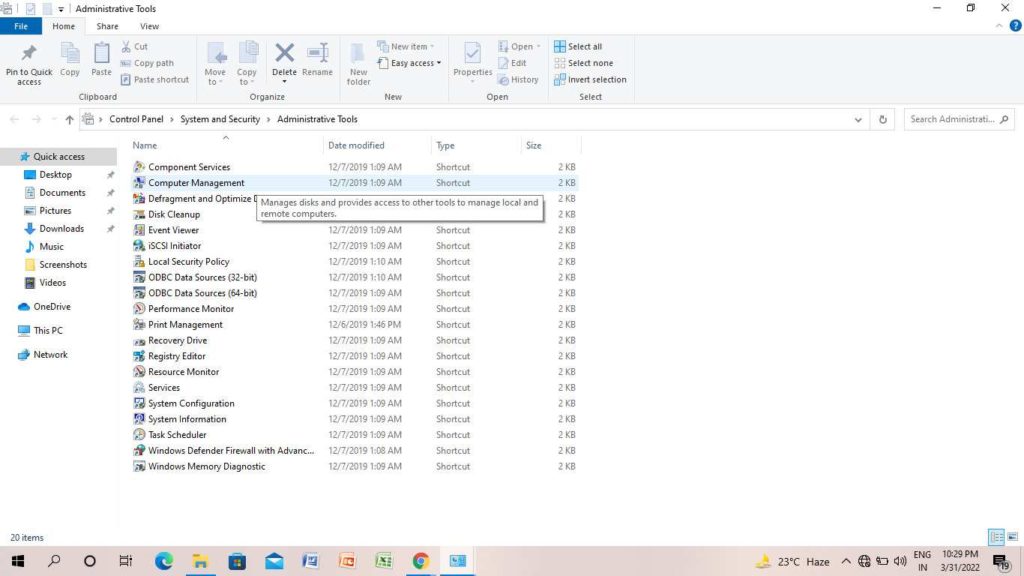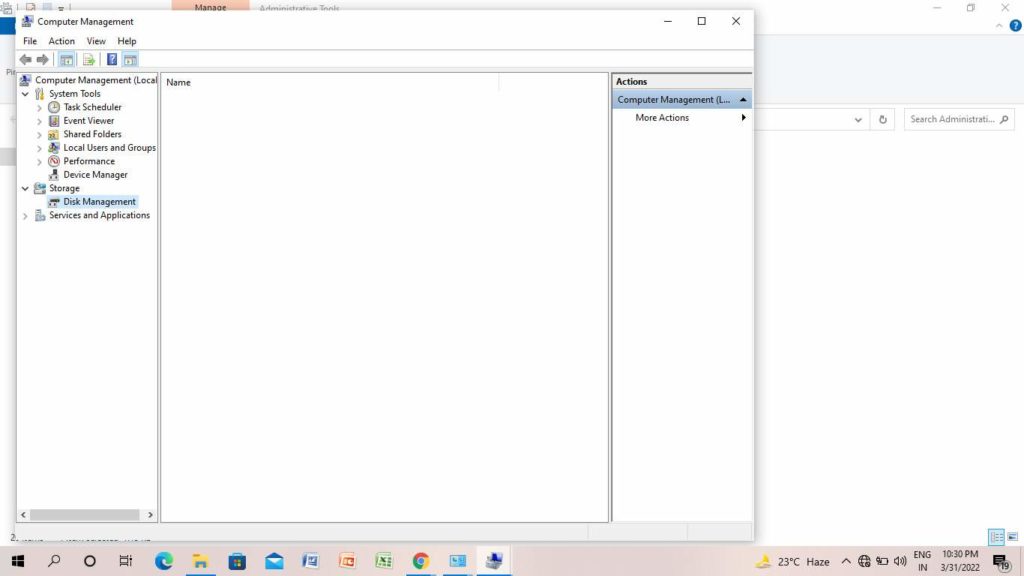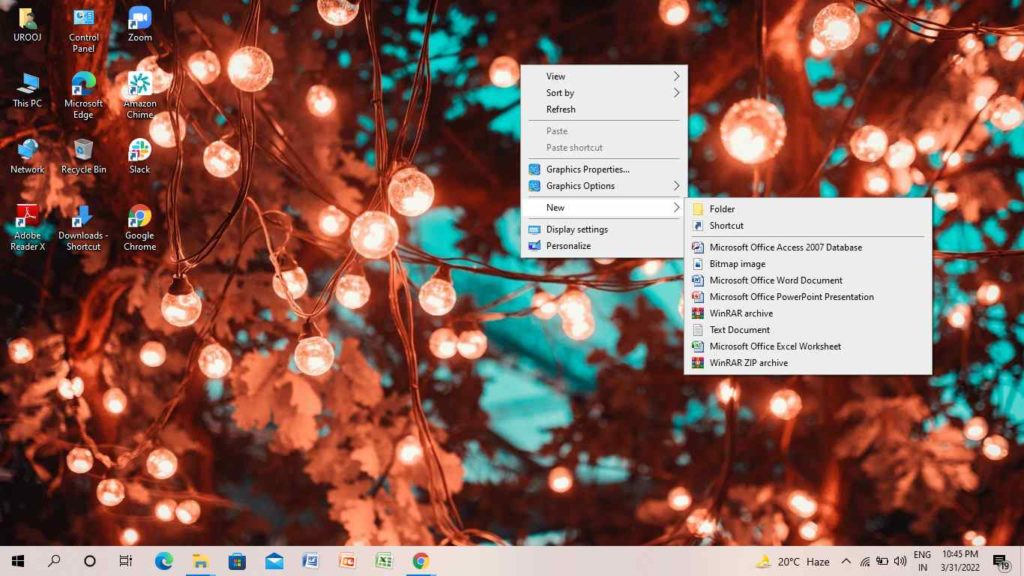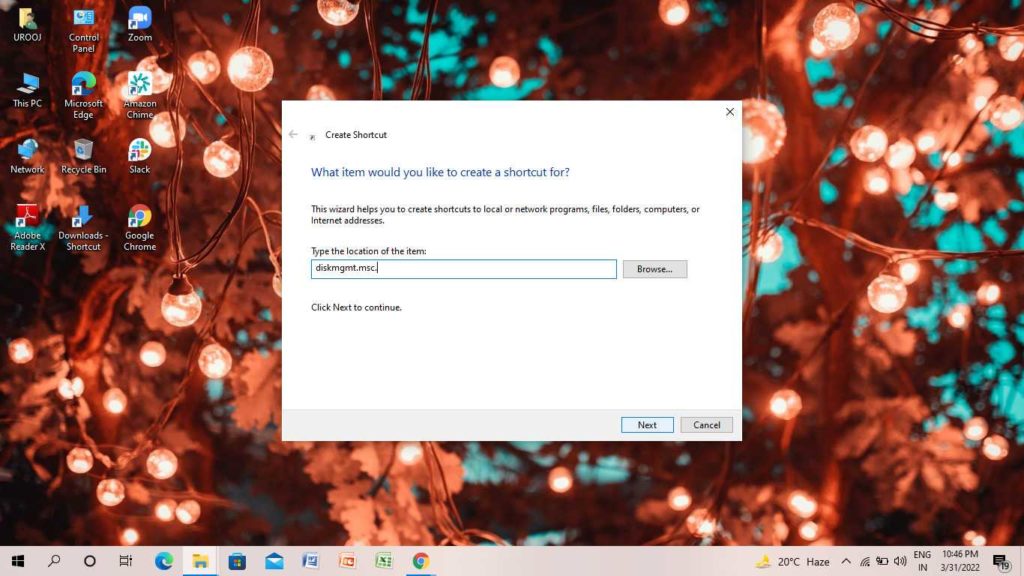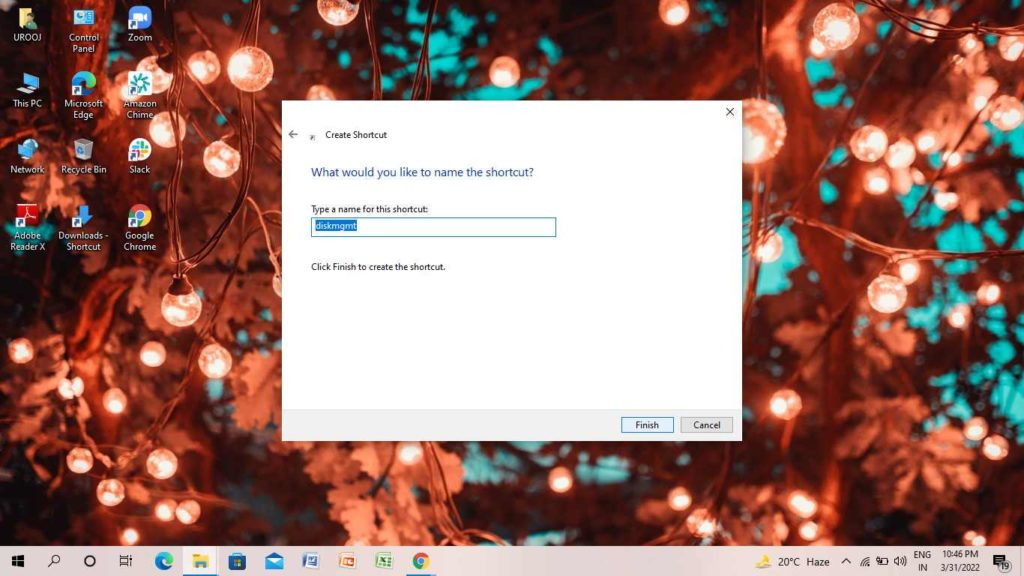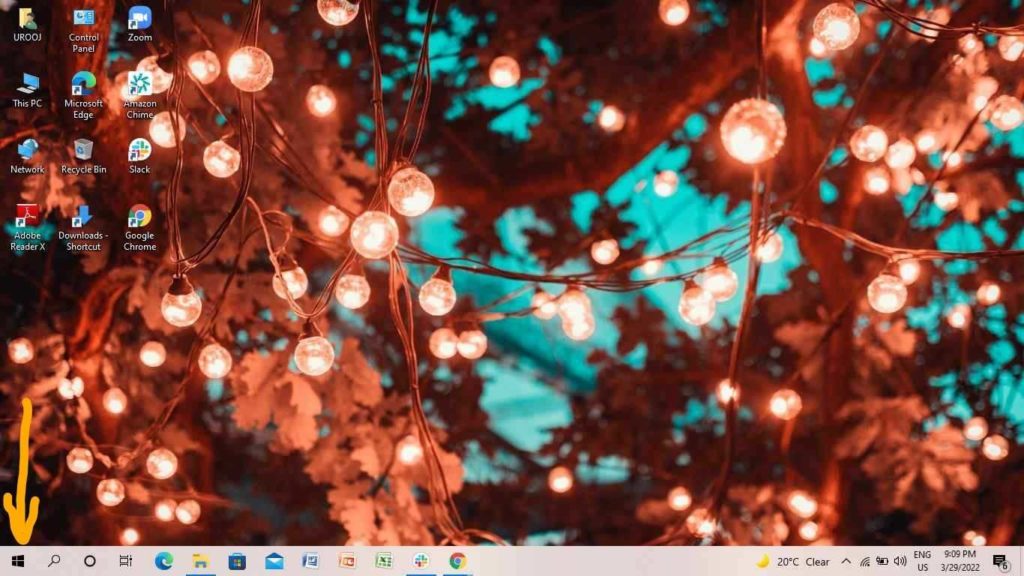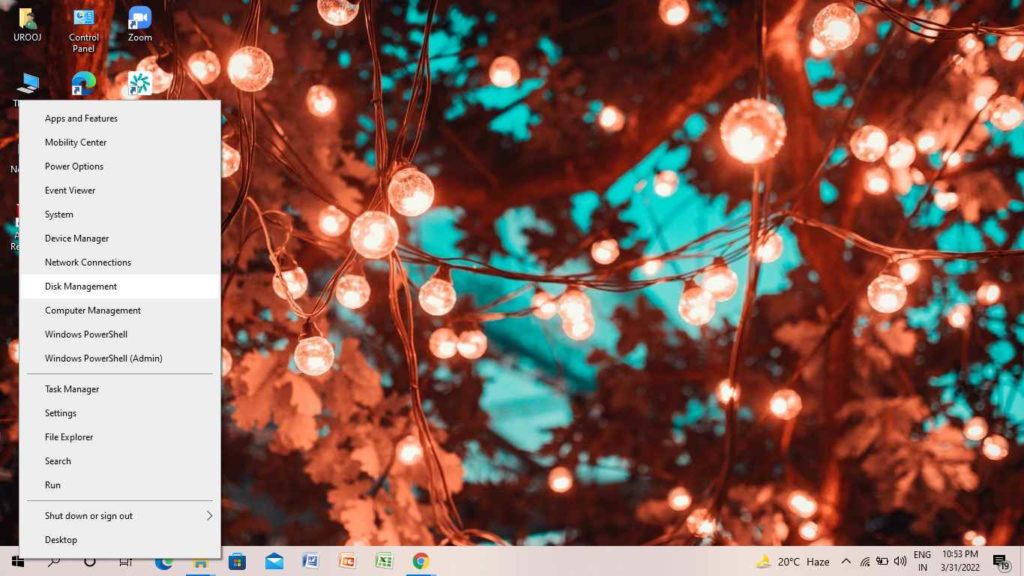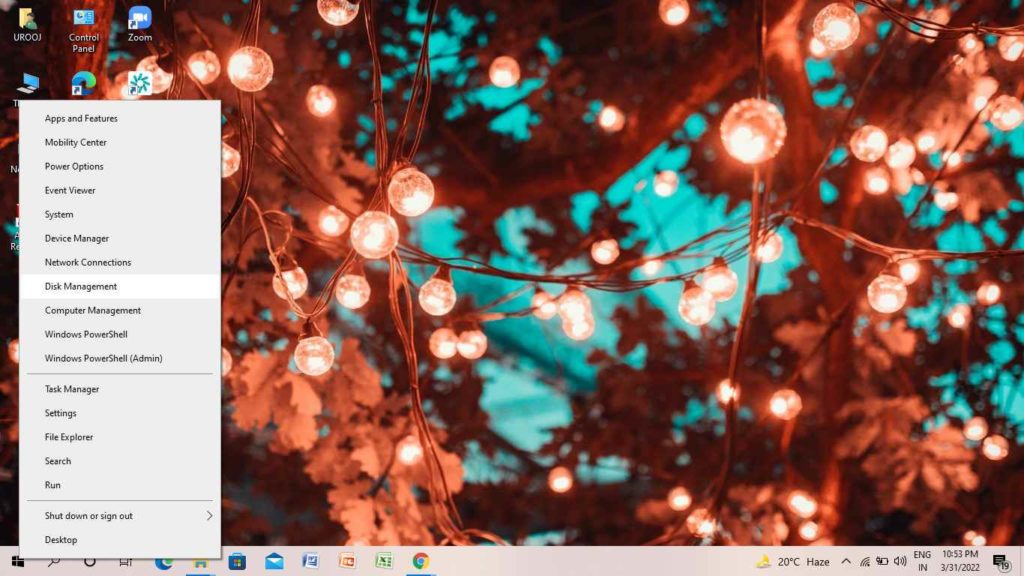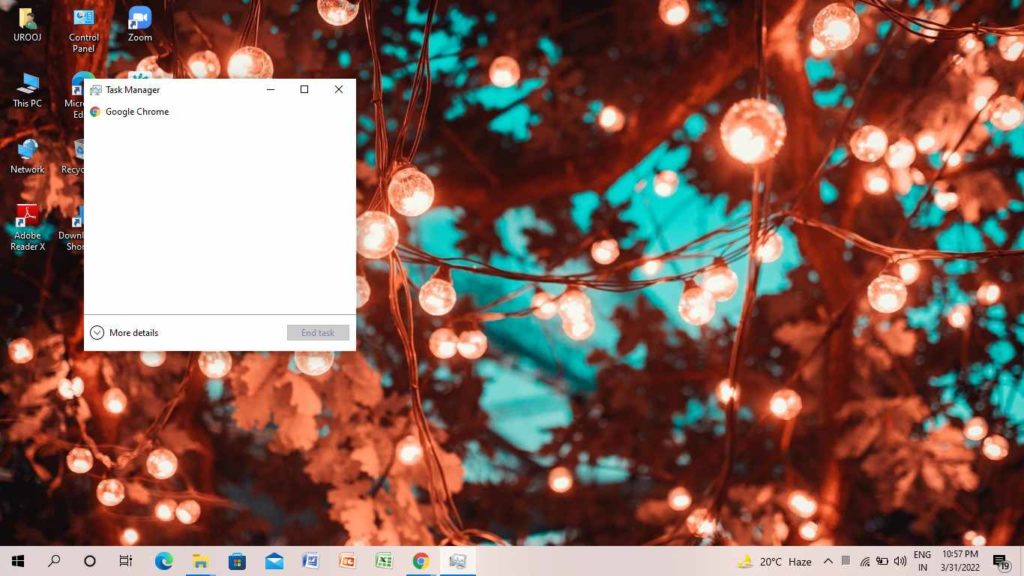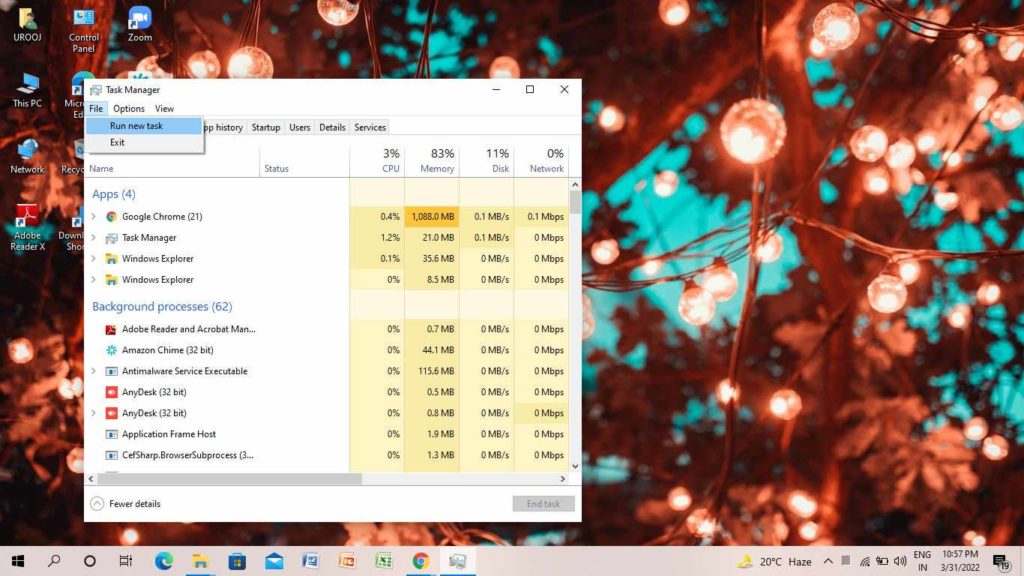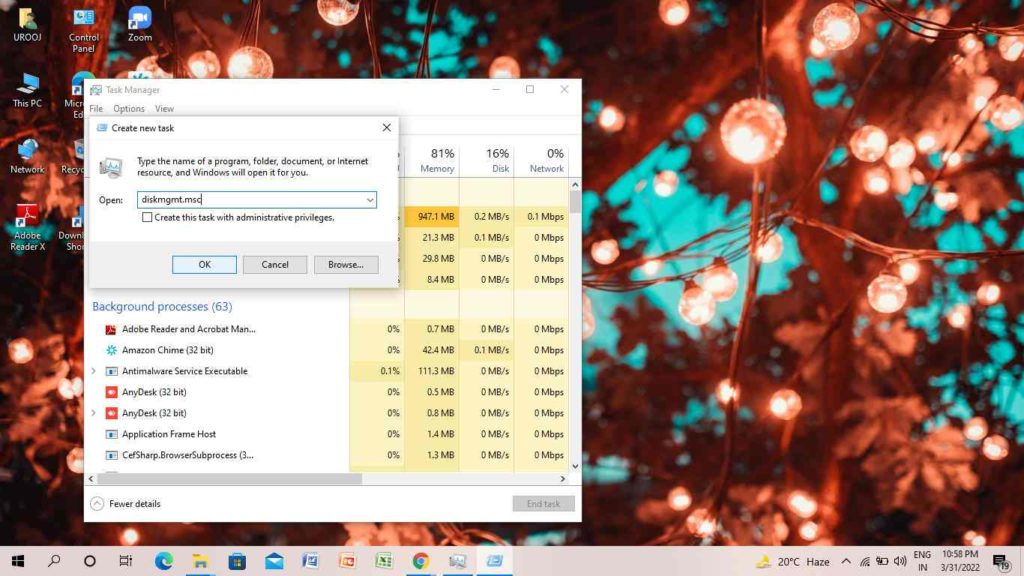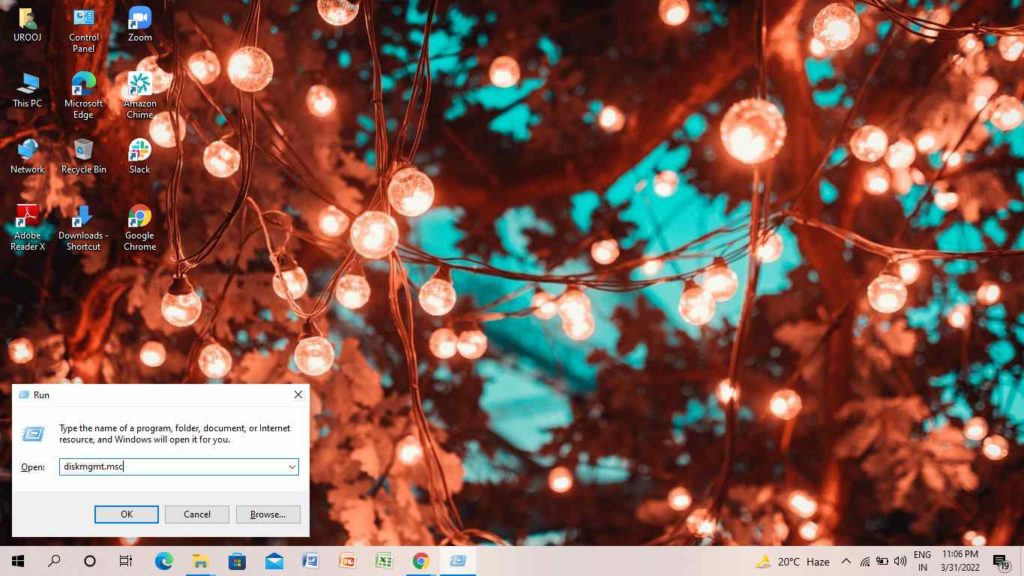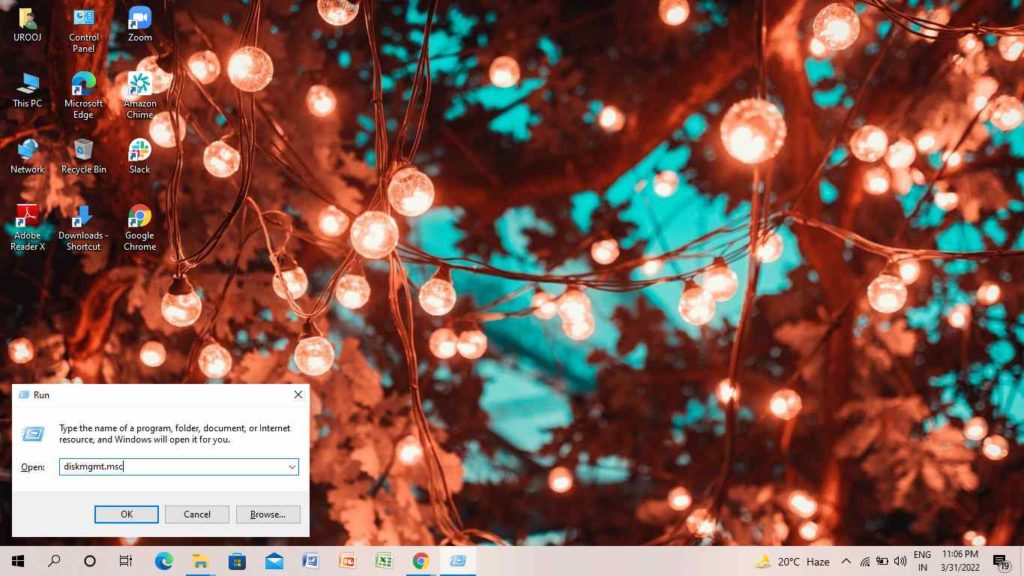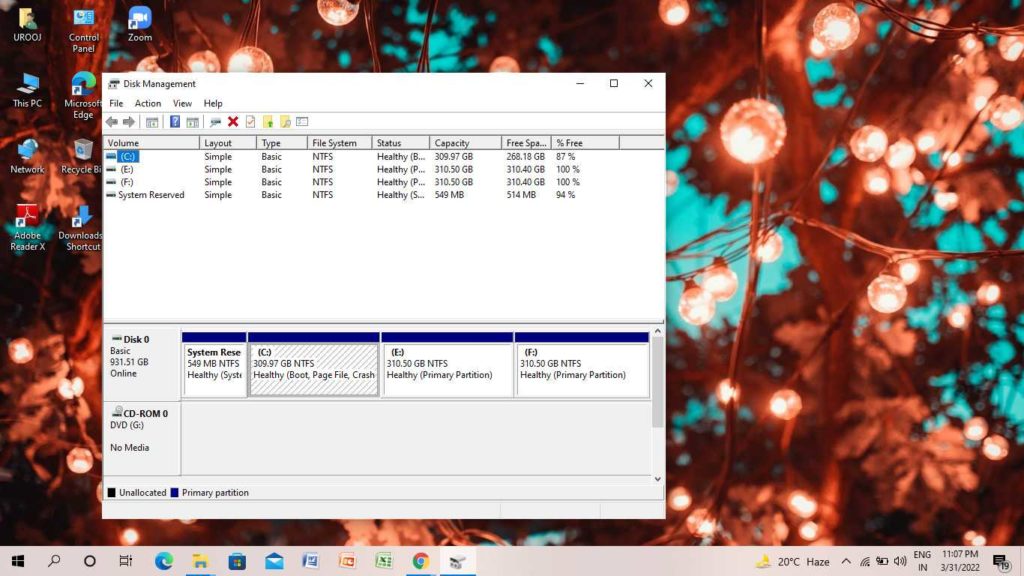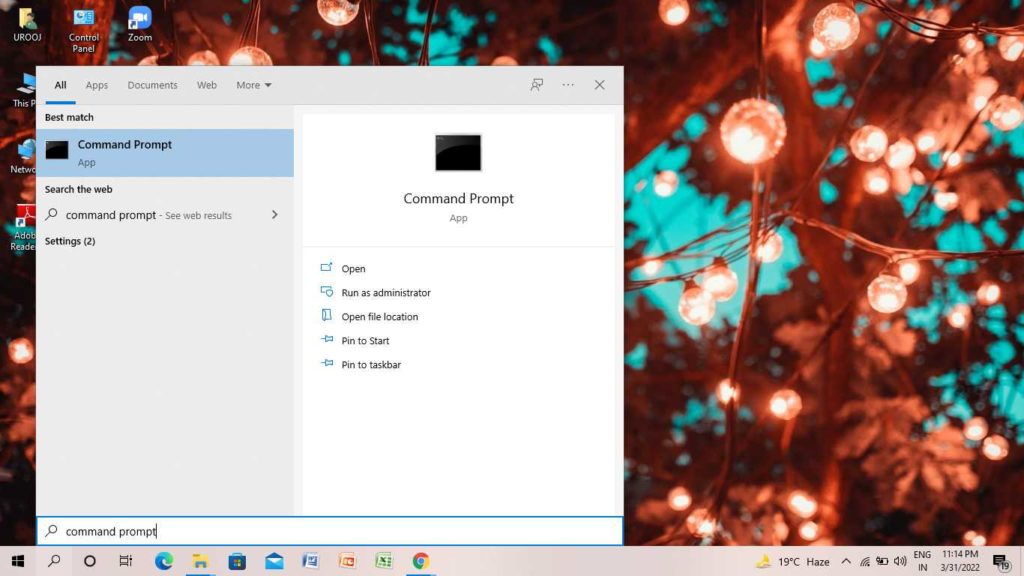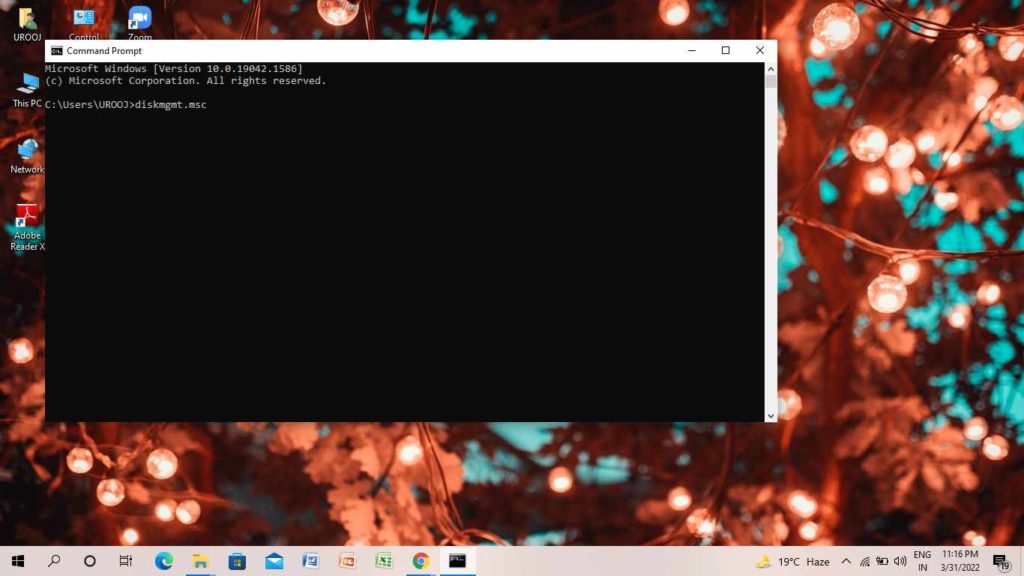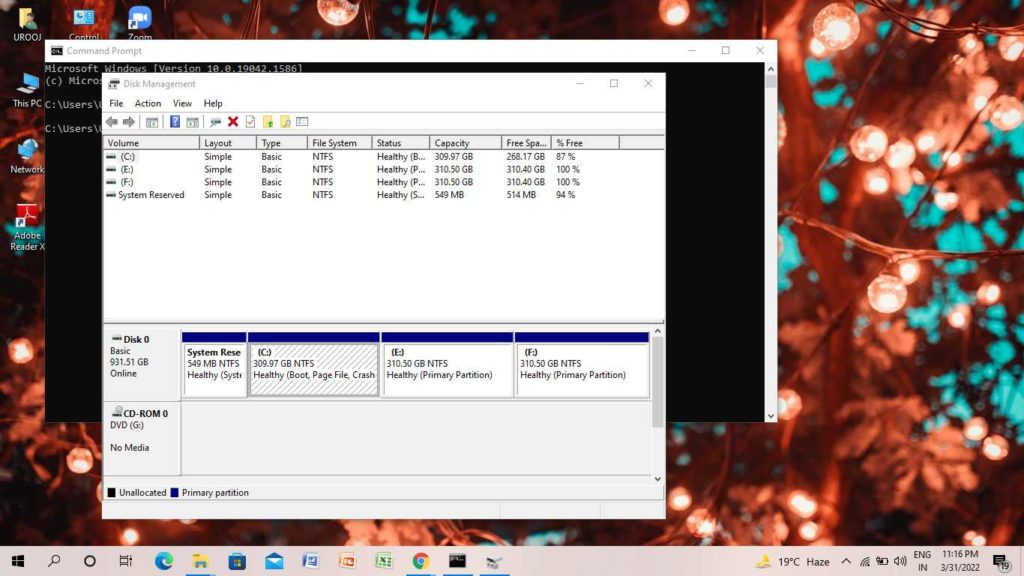To know more about how to open disk management on Windows 10 or 11, quickly read the subheadings below and grab all the information. You will get clear and crisp answers right here.
How to Open Disk Management on Windows 10 or 11?
Drive Management is an installed system service that allows you to conduct complex storage-related activities like building or formatting a hard disc division, increasing or decreasing the size of a division, and many more. You can better understand it when you manually attach a new internal drive to your desktop, it displays in Windows as a disc with no available space, and you cannot see it in File Explorer. Let’s get started to open a new drive functional on Windows and learn how to open disc management on Windows 10 or 11.
How to Open Disk Management on Windows 10 or 11 in Control Panel?
Opening the Disk Management is super easy to locate on the desktop. To know how to open Disk Management on Windows 10 or 11, follow the steps below- 2. Search for the Contro Panel. 3. Click on System and Security. 4. Click on Administrative Tools. 5. Click on Computer Management. 6. On the left side of the screen, go to Storage. 7. Tap on Disk Management. Here, you can manage the Disk Management accordingly, like dividing the hard drive, formatting, and anything else you want to do. Also, read How to Stop Auto Update in Windows 10 | Pause Updates in Windows
How to Open Disk Management on Windows 10 or 11 on Desktop?
Let’s see how to open Disk Management on Windows 10 or 11 on a desktop. You can do it easily with the help of the following steps below- 3. Tap on Shortcut. 4. Write diskmgmt.msc. 5. Click on Next. 6. Finally, tap on Finish. Also, read How to Change Your DNS Server on Windows 10 in 2022
How to Open Disk Management on Windows 10 or 11 in Start Windows Icon?
Another way to open the Disk Management on Windows 10 is easy. You can simply do it right on the start Windows icon. For this, you need to follow a few steps- 2. Right-click on the Windows icon. 3. Click on Disk Management. Also, read How to Install Fonts on Windows 10 | Spice Up Words With Fonts
How to Open Disk Management on Windows 10 or 11 in Task Manager?
There is an easiest option to know how to open Disk Management on Windows 10 or 11. For this, you can open it with the help of the Task Manager. See the steps below- You can open the Task Manager on the Start Window icon. Simply, you have to right-click on it and click on the Task Manager. You can also press Ctrl+Shift+Esc. 2. Click on More Details. 3. Click on File. 4. Click on Run New Task. 5. Write diskmgmt.msc in Create new task option. 6. Finally, tap on Ok. Thus, with the use of the above steps, you easily learn how to open Disk Management on Windows 10 or 11. Also, read How to Fix Black Screen on Windows 10 | Solve the Issue Instantly
How to Open Disk Management on Windows 10 or 11 With Run Icon?
If you want to open Disk Management on Windows 10 or 11, you can do it easily with the help of the Run icon. This is a shortcut option to open Disk Management on Windows 10 or 100. To know how to do it, follow the steps- 3. Tap on Ok. 4. Finally, Disk Management will open on the screen. Also, read What Is 0x0 0x0 Error | How to Fix 0x0 0x0 Windows Error Permanently
How to Open Disk Management On Windows 10 or 11 in Command Prompt?
If you want to open Disk Management on Windows 10 0r 11. You can do it easily with the help of the Command Prompt. Try this shortcut on your Windows and follow the steps- 3. On the Command Prompt page, click diskmgmt.msc. 4. Press the Enter Key, and the Disk Management will appear on the screen. Also, read How To Factory Reset Windows 10 | Check Out the Best Handy Guide
Wrapping Up
I hope the above steps helped you with how to open Disk Management on Windows 10 0r 11. Apply these steps and maintain the storage space efficiently. Feel free to share the article with your friends and let them know how to open Disk Management on Windows 10 or 11. Now, it is time for a wrap-up. Stay tuned for all the updates.
Δ