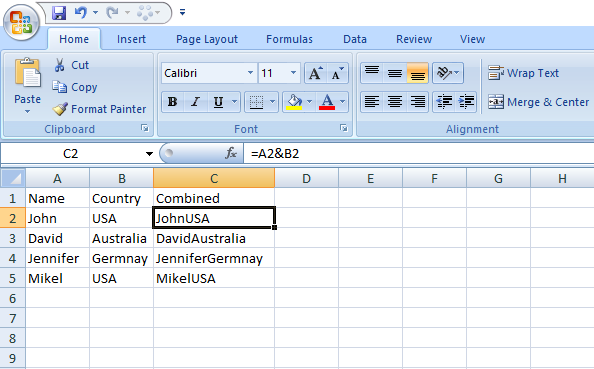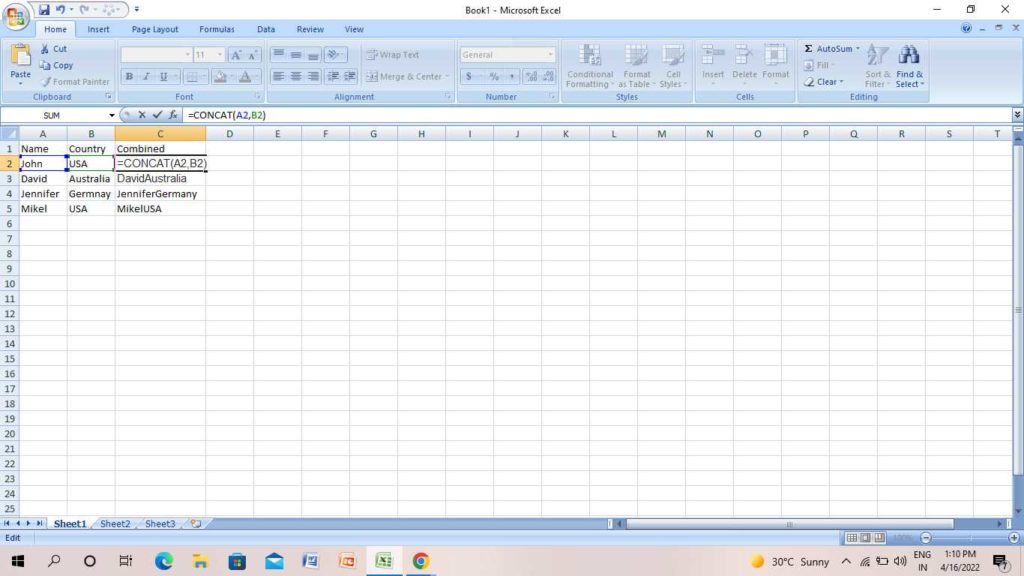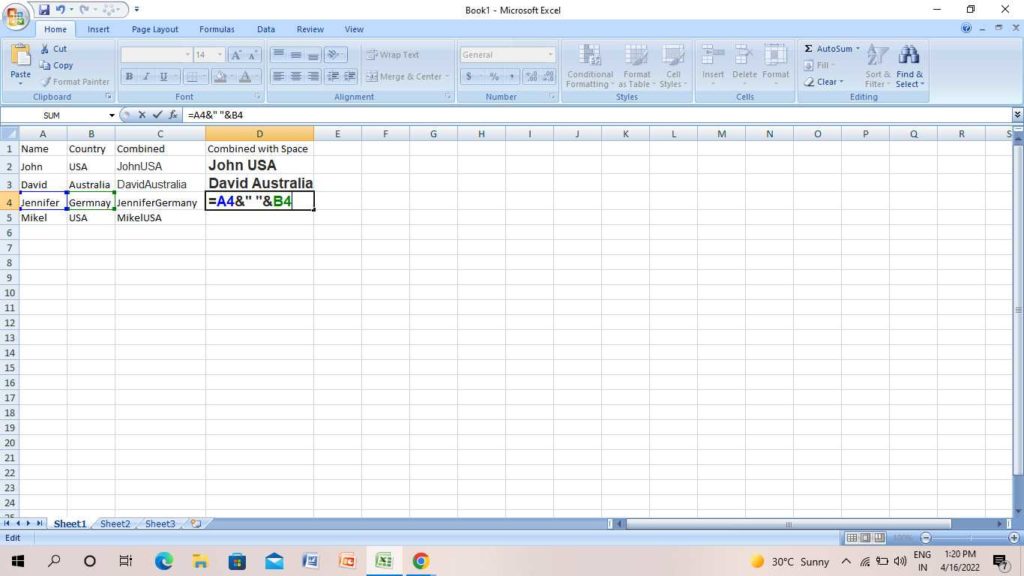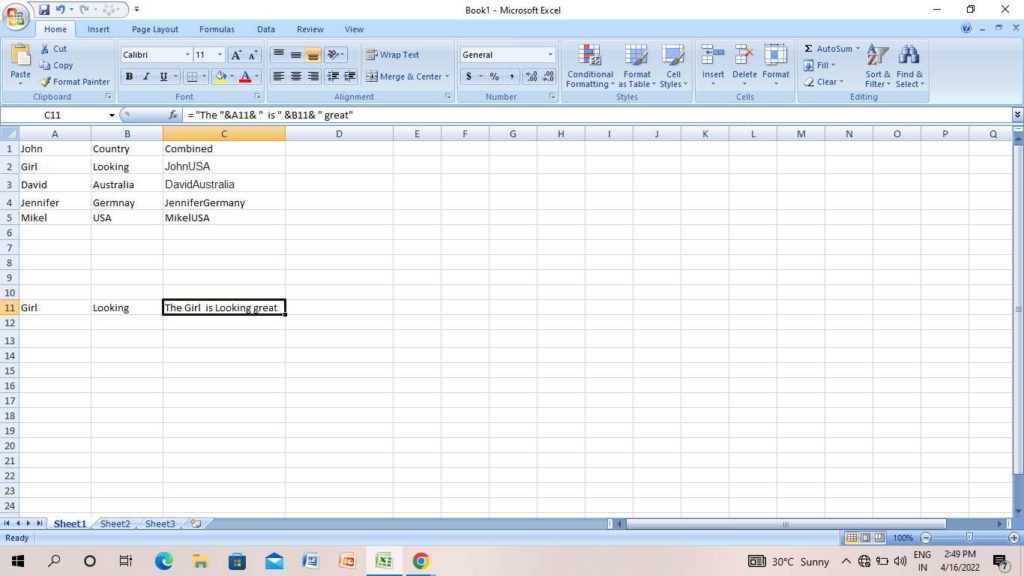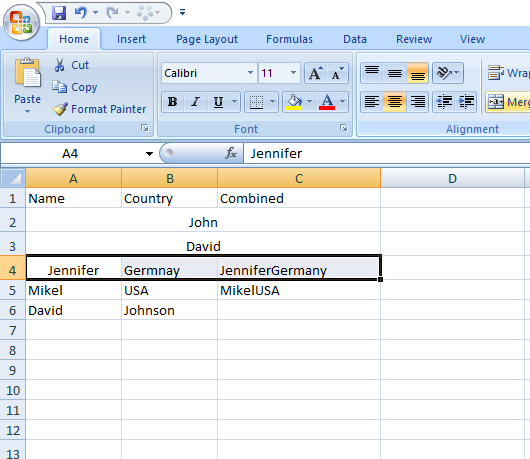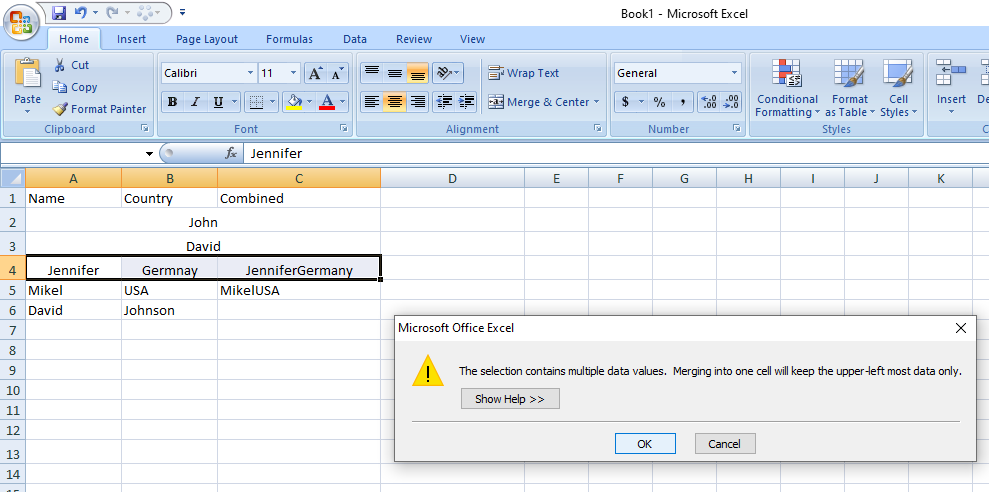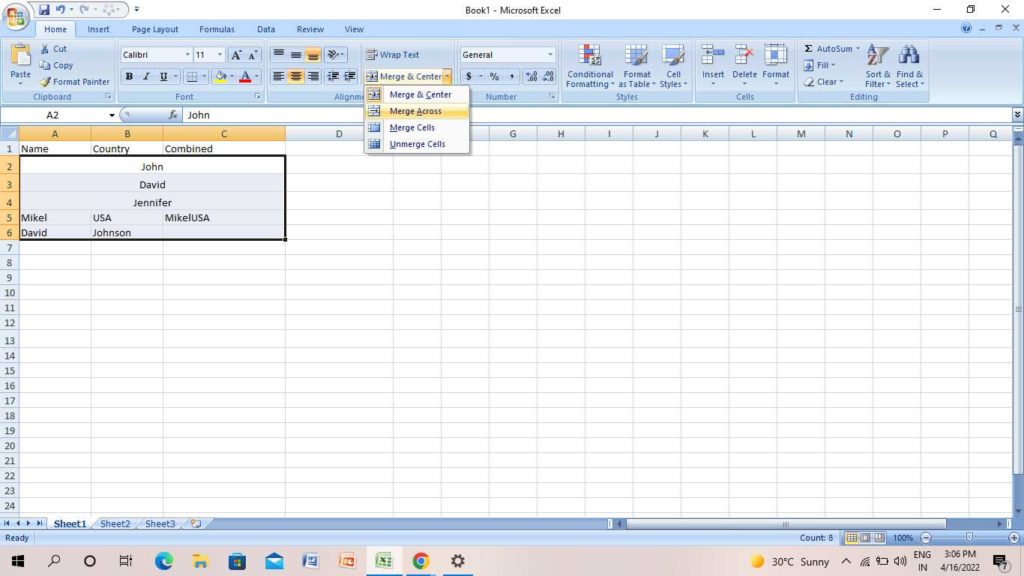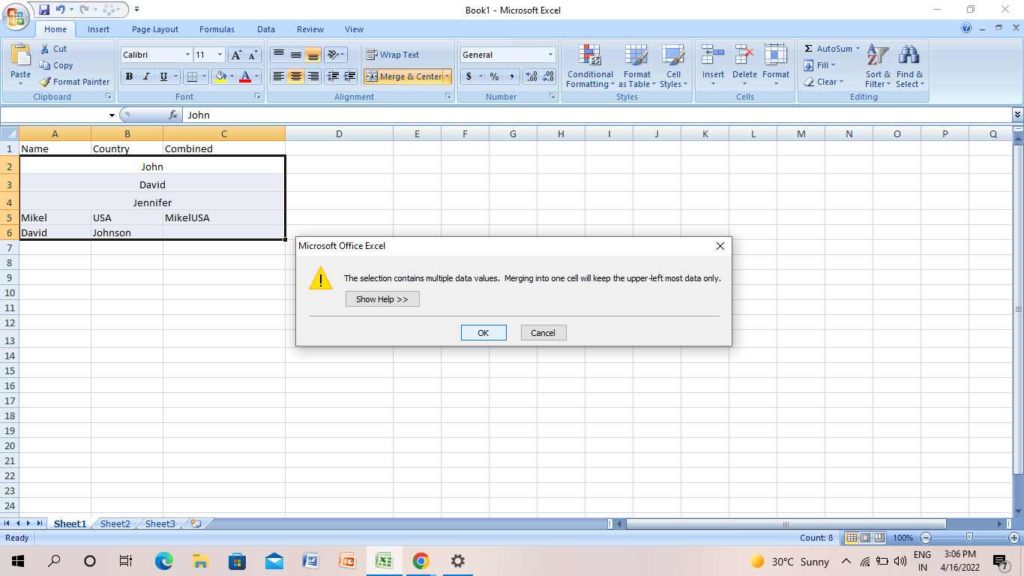There is a big list of features on Microsoft Excel that you are not aware of. Although the functions in Excel are easy to use. However, you might feel worried about the data. While keeping your query in mind, I have come up with solutions that will help you combine or merge different columns without the fear of losing data. If you want to know more about how to merge two columns in Microsoft Excel, follow the subheadings and enjoy the functionality of Microsoft Excel. Open the Excel sheet and start applying these steps.
How to Merge Two Columns in Microsoft Excel Using Different Formulas
Every one of us prefers to use Microsoft Excel for doing various types of work. You might have put the data on the Excel sheet in different columns and want to merge all the data in one column. Instead of doing it manually, you can do it using a simple formula. If you want to save your time on Excel and want to do your work on time, here I am going to tell you how to merge two columns in Microsoft Excel. I have mentioned all the information in the below subheadings. Keep reading. Also, read How to Copy Conditional Formatting in Microsoft Excel
1. How to Merge Two Columns in Excel | Use Ampersand Sign and Concat Formula
There are two methods when you want to merge columns in Excel. One is the Ampersand symbol(&), or we can say and sign. The second one is the Concat formula.
How to Merge Two Columns in Excel With Ampersand Sign
Thus, the combined formula will look like =A2&B2. Also, read How to Multiply Numbers in Excel: A Detailed Guide
How to Merge Two Columns in Excel With Concat Formula
Thus, the combined formula will be =CONCAT(A2,B2) With the help of the Ampersand sign and Concat formula, you can merge two columns in Microsoft Excel.
2. How to Merge Multiple Columns in Microsoft Excel
If you want to merge multiple columns in Microsoft Excel, you have to follow the above steps and keep on adding columns. Also, read How to Create Slicers in Microsoft Excel | Filter Data Now For example, =A2&B2&C2&D2…… =CONCAT(A2,B2,C2,D)…….
3. How to Merge Two Columns in Microsoft Excel With a Space
To merge two columns in Microsoft Excel with a space, you can follow the above steps using the Ampersand sign and Concat formula. However, if you are using an Ampersand sign formula and want to create a space between the words in column 1 and column 2, follow the formula below- =A2&” “&B2 You can use anything between speech marks. For example, comma(,), Dash(-), or any other. Also, read How to Make Gridlines Darker in Microsoft Excel | 2 Methods
4. How to Merge Two Columns in Microsoft Excel With Additional Text
Once you have created the two different columns in Excel, you can also add additional text in columns 1 and column 2. For example- A2: Girl B2: Looking To add additional text, we want a full sentence as –The girl is looking great. Use a formula as: =”The “&A2& ” is ” &B2& ” great”
Here, additional text is between the speech marks Additional text is followed by &.Text in columns 1 and column 2 does not need to be put in speech marks.Fill the space appropriately.
5. How to Merge Two Columns in Microsoft Excel in Single Row
Another alternative method is if you want to merge two columns in Microsoft Excel. To know how to do it, follow the steps below. Before you start merging on Excel, keep in mind that the content of two columns will be in a single horizontal row. For example, if you want to merge the content of one cell in column 1 and column 2, the combined content will appear in a single horizontal row. However, only the upper left value will appear in a row, and the rest of the value will be discarded. For example, Column 1 contains: David Column 2 contains: Johnson Also, read How to Create Project Timeline in Microsoft Excel | Create Milestones After merging, the text will appear as David in a single horizontal row. 4. A pop-up will appear on the screen, 5. Tap on Ok.
6. How to Merge Entire Column in Microsoft Excel
If you want to merge an entire column in Microsoft Excel, you can do it easily with the help of the following steps- 1.Select the entire column. 2. Go to the home screen. 3. Tap on the dropdown arrow next to Merge and Center. 4. Tap on Merge Across. 5. A pop-up will appear for each row and tap on Ok. Also, read How to Create a Pivot Table in Microsoft Excel | 6 Methods to Try
7. How to Merge Two Columns in Microsoft Excel Without Losing Data
There is a formula CONCATENATE that will merge your data without losing data. If you want to know how to merge two columns in Microsoft Excel, follow the steps below- However, you have to make sure that you insert the space between the speech marks. If you forget to put the space, the merged text will not be meaningful.
Wrapping Up
This was all about how to merge two columns in Microsoft Excel. I hope you understand all the solutions in a simplified manner. Apply these formulas and let me know your new experience on the Excel sheet. Feel free to share the article with your friends. Now, it is time for a wrap-up. Stay tuned for all the trending stuff!
Δ