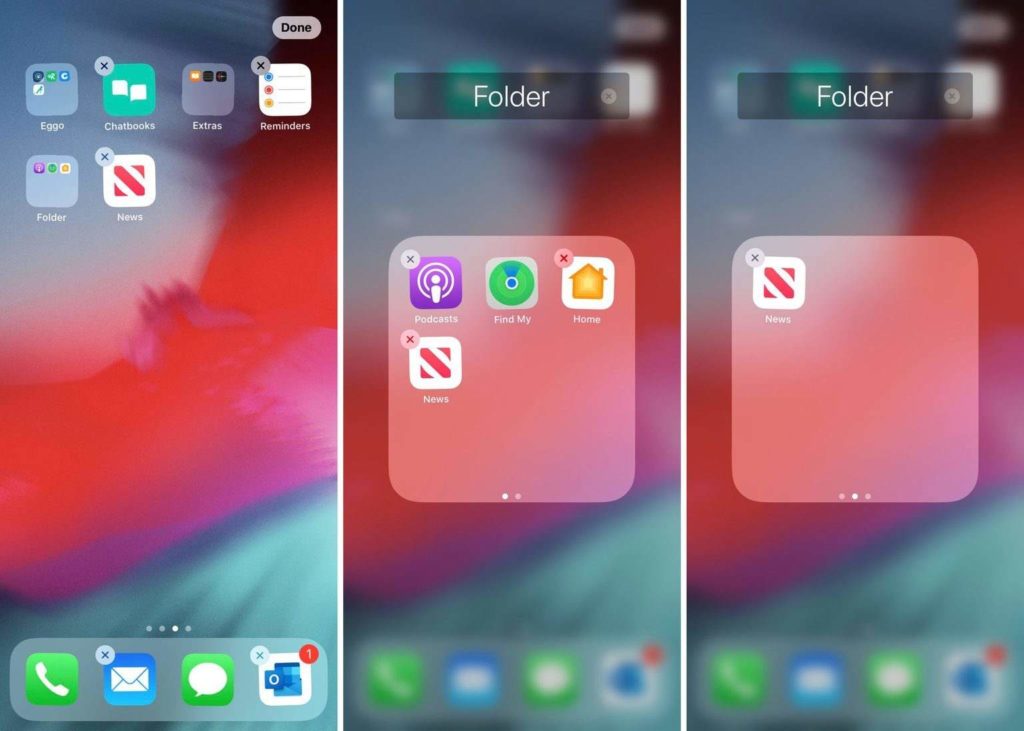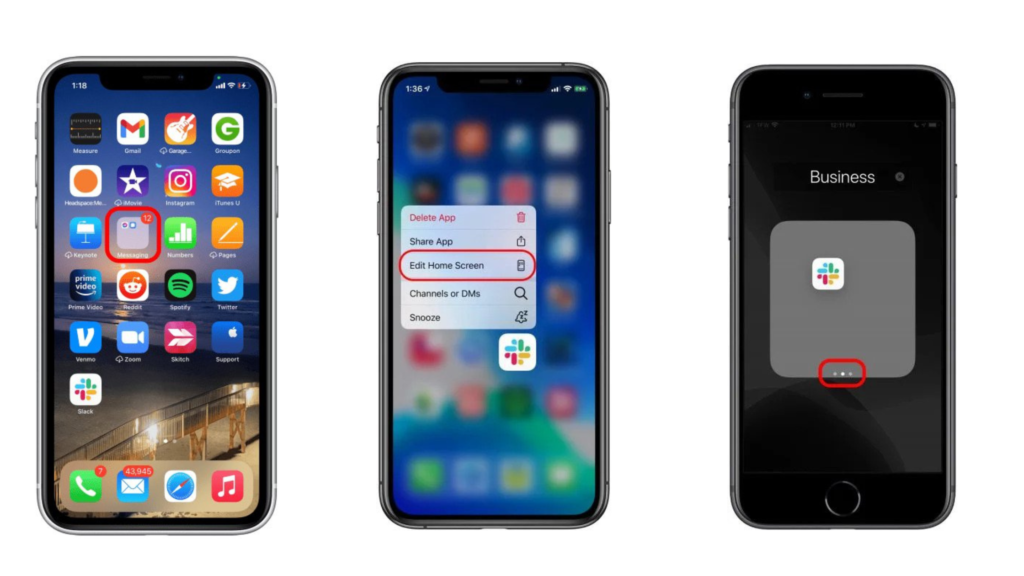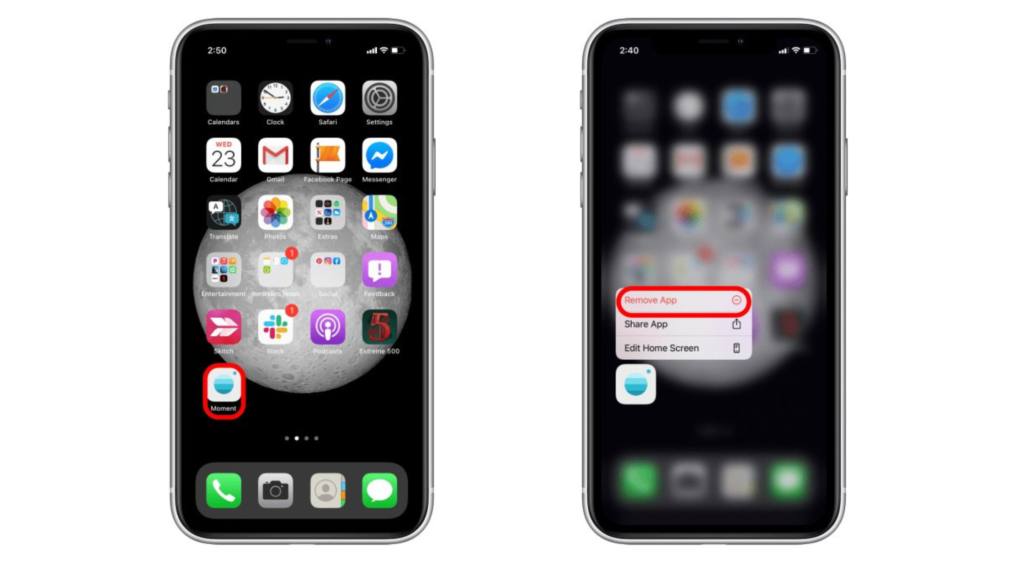As we know that there are a lot of privacy issues when using phones, irrespective of the company and brand. You never want anyone, whether known or unknown, to access the apps and other things on your phone. Keeping this in mind, iPhone gives you the autonomy in choosing the location of apps on the iPhone. I have given in detail the procedure of hiding the apps in the write that you shall get while scrolling further. Therefore, walk with me through the write-up to know in detail and in-depth how to hide apps on iPhone and enjoy the secrecy of your private data.
How to Hide Apps on iPhone?
On an iPhone, you can’t entirely conceal applications, but you could still make them difficult to access. You may free up space on your main screen by concealing applications you don’t use very often, which would also make them less visible. The apps on your iPhone’s homepage, Siri recommendations, and your App Store buying patterns can all be hidden in a number of different ways. Also, read How to Retrieve Deleted Text Messages on iPhone | 5 Best Ways to Recover Deleted Messages
How to Hide Apps on iPhone By Using The Folders?
As far as how to hide apps on iPhone is concerned, navigate to your iPhone’s Main Screen and press and hold any app to make it hidden. Choose Edit Home Screen, after which you can drag one application over the other. To establish a new folder screen, enter the file and drag the program you wish to hide to the right-hand side.
- Open your iPhone’s Homepage. You may accomplish this on earlier iPhone models by clicking the Start button at the bottom of the display. You may swiftly slide up your display’s bottom on an iPhone X or higher.
- Press and hold any app after that. If you see a pop-up window, you may release your hold.
- After that, choose Edit Home Screen.
- Drag the app onto another app by tapping and holding it. Doing this will create a new file containing the two apps on your iPhone’s Home Screen.
- Open the folder after that. Keep tapping on the new file on your main screen to get started.
- After that, drag the application to the right to open a brand-new folder screen. Drag the application to the folder’s right edge to accomplish this. The application would be hidden in a new subfolder screen that will be created as a result.
- Hit Done after tapping any empty space on your screen. This can be seen in the upper-right portion of your screen. While using this strategy, you can totally delete apps from your Home Screen in addition to hiding them from view. Also, read How to Create a Poll in iMessage on an iPhone or iPad Efficiently [2022]
How to Hide Apps on iPhone Using the App Catalog?
When looking to know how to hide apps on iPhone by using the app catalog, you need to follow the procedure as suggested here. Browse to the Main Screen and press and hold the app you wish to hide to use the App Library to conceal applications on your iPhone. Choose Uninstall App from the squeeze box after that. To conceal the app in your App Library, select Delete from Home Screen.
- Open your iPhone’s Homepage.
- After that, click and hold the desired app.
- Then select Remove App.
- At last, select Remove from Home Screen. Your application would no longer be visible on the main screen as a result, Note: You can still discover the in the App Library by sliding left from the main screen. The navigation box at the head of the App Library display could then be used to locate any hidden apps. Also, read How To Turn Off Emergency Alerts On iPhone In 2022 (Solved)
How to Hide Apps from iPhone’s Search Results?
The Search feature on the iPhone allows the user to look out for apps or other data and information from a sole and exclusive location. On the contrary, the features like Smart Suggestions give recommendations for apps that will be contingent on your usage stats employing Siri. Following are the steps to hide apps from your iPhone Search & smart suggestions. Step 1. Firstly, just go to Settings on your iPhone and click Siri and Search. Step 2. Now you just need to browse from the list of apps you need to hide. Step 3. After the above steps, you can now hide the app from the search. All you need to do is Disable the Show App in Search and Show content in Search. Step 4. If you want to hide the app from smart suggestions, you can disable the following options: Learn from this App, Show on Home Screen, Suggest App, and Suggestion Notifications. You may wish to disable the app’s alerts in addition to concealing it from search results. This is how:
How to Disable iPhone App Notifications?
Using your iPhone, navigate to Settings > Notifications to disable an application’s alerts. Then, after choosing the app, scrolling down, press the Allow Notifications button. The sliders would be grey when it is off, letting you know. Also, read How to Open Google Desktop Version on Mobile on iPhone & Android
4. How to Hide Apps from your App Store History?
You can also hide the apps from the app store purchase history. Simply follow the given steps to do the same. Step 1. Firstly, Go to the app store on your iPhone and click on your profile at the top right corner. Step 2. Now you can click on the option Purchase to see the list of options you have previously purchased through the app store. Step 3. When you discover the app you want to hide, just swipe left. Step 4. Now, you can click on hide the app by removing it from the list of purchased options through the app store. Step 5. You can repeat the step to hide any app from the purchased options list and tap Done. It should be noted that with the advantage of this technique, the apps are solely hidden from sight in the purchase history of your iPhone app store. Also, read How to Share Battery on iPhone | Get Your iPhone Charged Without Battery in 2022
Wrapping Up
I hope you now understand how to hide apps on iPhone to protect the privacy and confidentiality of your personal information. You can install the apps and keep them hidden from the folks you don’t want to show them to after using the above-mentioned workaround. There are alternative ways (how to hide apps on iPhone) given through which you make it harder for someone to find or locate the apps that you are using on your iPhone. I recommend following all the alternatives thoroughly to learn how to hide apps on iPhone. Moreover, if there is any other question regarding how to hide apps on iPhone, kindly write back to me in the comments section below.
Δ