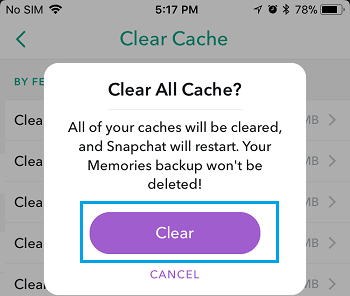Snapchat is a fantastic platform that offers a wide range of fun and innovative features for its users. However, it’s important to familiarize yourself with the app’s privacy and security measures to ensure that you are using it to its full potential. Snapchat can be a confusing platform at times, with various questions and concerns arising, such as ‘Can Snapchat see your snaps?‘ and ‘Are Snapchat messages encrypted?‘, but by understanding the app’s features and capabilities, you can use it with confidence and ease. Even with its impressive feature set, it’s not uncommon for users to encounter issues while using Snapchat. The Support Code c14a error message is just one example of the problems that can arise. But don’t let these hiccups ruin your Snapchat experience! By implementing the steps outlined in this article to fix Support Code c14a on Snapchat, you’ll be able to say goodbye to the frustrating Support Code c14a error message and hello to smooth Snapchat.
How to Fix Support Code c14a on Snapchat?
Snapchat, Snapchat, where art thou? Oh, just stuck with that pesky Support Code c14a error message, as usual. But don’t worry, my fellow Snappers, I’ve got your back. Follow these 17 easy steps to fix Support Code c14a on Snapchat and say goodbye to that frustrating error for good. Time to snap, filter, and share to your heart’s content!”
01. Check If Snapchat is Taking a Snooze
If you’re experiencing issues with Snapchat, it’s always a good idea to see if the app is just taking a little break. To do this, you can visit the Snapchat Support Twitter page, search for the issue online, ask a friend of yours if they can use the app, or check the Snapchat status page to see if there are any known issues with the app. If you find that the app is down, it’s likely that the issue you’re experiencing is a result of a problem on Snapchat’s end. In this case, you’ll have to wait for the app to wake up before you can use it again. Keep an eye on the app’s social media pages or status page for updates, and try the app again once it’s back up and running. Don’t worry; we’re sure it’s just a little case of app fatigue. Hang in there! Also, read Snap It Back: How to Recover Deleted Snapchat Messages
02. Check Your Internet Connection
One of the first things you should do when trying to fix Support Code c14a on Snapchat is to check your internet connection. A strong and stable connection is necessary for the app to function properly. If you’re having trouble with your connection, try moving to a different location or checking to see if there are any outages in your area. Sometimes, all it takes to fix an internet-related issue is a good old-fashioned internet restart. Think of it as hitting the “refresh” button on your connection. To do this, turn off your router or modem, wait a few seconds, and then turn it back on again. You may need to unplug the device and plug it back in to reset it fully. Once the device is back up and running, try using Snapchat again to see if the issue has been resolved. And if all else fails, you can always try the time-honored tradition of turning it off and on again. It may not fix every problem, but it’s worth a shot! Also, read Can Snapchat Be Tracked? Uncover the Truth
03. Restart the Snapchat App
Sometimes, all it takes to fix an issue with Snapchat is a simple app restart. To do this, close the app and then reopen it. If the app was experiencing a glitch or bug, this might be enough to resolve the issue. If the problem persists after restarting the app, you can try the next tip on the list. Note: On Android devices, you may need to fully close the app by swiping it away from your recent apps list. On iOS devices, you can double-tap the home button and swipe up on the app preview to close it. Also, read How to Fix Support Code c04a on Snapchat in 2022 {Solved}
04. Restart Your Device
If a simple app restart didn’t help you fix Support Code c14a on Snapchat, it might be necessary to restart your entire device. This can help clear out any temporary files or processes that may be causing the issue. To restart your Android device, hold down the power button and select the “Restart” option. If your device is frozen and unresponsive, you may need to force it to restart by holding down the power button for a few seconds until the device turns off and then turning it back on. To restart iPhone, hold the volume up and then the volume down button for a while. Then hold the power button until you notice the bite-sized emblem of techy goodness (aka the Apple logo). Also, read Are Snapchat Memories Private? You Need to Know This (2022)
05. Update the Snapchat App
If you’re experiencing issues with Snapchat, it’s always a good idea to check and see if there are any updates available for the app. Oftentimes, updates will include bug fixes and performance improvements that can help resolve problems. To check for updates, open the App Store or Google Play on your device and search for Snapchat. If an update is available, you’ll see the option to download it. Simply tap the update button and wait for the process to complete. Once the update is installed, try using Snapchat again to see if able to fix Support Code c14a on Snapchat. Also, read Is Snapchat Plus Worth it? Know This Before Getting Snapchat Plus
06. Check for Updates on Your Device
If you’re still having trouble with Snapchat after updating the app, it’s worth checking to see if there are any updates available for your device as well. Just like app updates, device updates can include bug fixes and performance improvements that can help resolve issues. To check for updates on an Android device, go to the Settings menu and select “Software update.” On an iOS device, go to the Settings menu and select “General” then “Software Update.” If an update is available, follow the prompts to download and install it. And voila! You’re one step closer to a glitch-free Snapchat experience. Just don’t forget to back up your device before updating, just in case. Also, read How to Fix Support Code c08a on Snapchat in 2022 (Solved)
07. Clear the App’s Cache and Data
If you’ve tried the above solutions and are still experiencing issues with Snapchat, it may be helpful to clear the app’s cache and data. This can help resolve problems caused by corrupted or outdated cache files. To clear the cache and data on an Android device, go to the Settings menu and select “Apps.” Find Snapchat in the list of apps and tap on it. Then, select “Clear cache” and “Clear data.” To clear the cache and data on an iPhone, go to the Settings menu and select “General” then “iPhone Storage.” Find Snapchat in the list of apps and tap on it. Then, select “Offload App” and confirm the action. This will delete the app’s cache and data but keep any documents and data that you’ve created within the app. Once the app is offloaded, or its data is cleared, relaunch the app. This will reset the app to its default state and may resolve any issues you were experiencing. Keep in mind this process will not delete any documents or data you’ve created within the app, but it may fix Support Code c14a on Snapchat. Phew! That’s a relief. Also, read Snapchat Year in Review 2022 is Out | Know Where to Find It Now!
08. Try Snapchat Web until Your Snapchat App Gets Fixed
If you’re having trouble with the Snapchat app on your device and are unable to resolve the issue, you may want to try using Snapchat Web as a temporary solution. Snapchat Web is a version of the app that can be accessed through a web browser on a computer or mobile device. To use Snapchat Web, visit snapchat.com on a web browser and log in to your account. From here, you can access most of the same features as the app, such as messaging, snap streaks, and filters. This can be a helpful workaround if you’re unable to use the app on your device and need to stay connected with your friends on Snapchat. Just be sure to keep an eye out for updates and try the app again once it’s back up and running. Also, read Are Snapchat Best Friends Mutual: Here’s Everything You Need to Know
09. Use a Different Device
If you’re having trouble with Snapchat on one device, it may be worth trying to use the app on a different device to see if the issue is device-specific. If the app works properly on a different device, this could indicate that there is an issue with your original device that is causing the problem. In this case, you may need to try some of the other solutions on this list, such as restarting the device or clearing the cache and data, to see if they resolve the issue. If you’re still having trouble after trying these steps, you may apply advanced steps or need to contact the manufacturer of your device for further assistance. Don’t worry; I’ll still be here waiting for you when you get back. Promise. Also, read Who Owns Snapchat? Let’s Unravel the Mystery!
10. Check for Any Conflicting Apps
Sometimes, issues with Snapchat can be caused by other apps on your device. It’s possible that an app you’ve installed is causing a conflict with Snapchat, resulting in problems like the Support Code c14a on Snapchat. To check for conflicting apps, try uninstalling any apps that you’ve recently installed or that you don’t use often. If this lets you fix Support Code c14a on Snapchat, you can try reinstalling the apps one by one to see which one was causing the conflict. Alternatively, you can try disabling certain apps or permissions to see if that resolves the issue. If you’re still having trouble after trying these steps, you may want to try the next tip on the list. Also, read How to Change Chat Wallpaper in Snapchat: Elevate Your Chat Game
11. Grant Snapchat Access to Your Device’s Storage
Sometimes, issues with Snapchat can be caused by a lack of access to your device’s storage. Don’t worry; I am not talking about some storage-stealing ghost. It’s just that the app needs permission to access certain files and folders in order to function properly and fix Support Code c14a on Snapchat. To grant Snapchat access to your device’s storage, go to the Settings menu and select “Apps.” Find Snapchat in the list of apps and tap on it. Then, select “Permissions” and make sure the “Storage” permission is granted. If it’s not, toggle the switch to the “on” position. With this permission granted, Snapchat should be able to access the files and folders it needs, and you can get back to snapping and sharing in no time. No spooky storage shenanigans are necessary. Also, read What are the Snapchat Achievements and How to Earn Them?
12. Check for Any Device Restrictions
It is like the previous fix. However, it is just the next section on the same setting’s location. So, if the above option didn’t fix Support Code c14a on Snapchat, it’s worth checking to see if there are any device restrictions in place that could be causing the issue. Device restrictions are settings that limit or prevent certain apps or features from being used. To check for restrictions on an Android device, go to the Settings menu and select “Apps.” Find Snapchat in the list of apps and tap on it. Then, select “App permissions” and make sure all the permissions are granted. On an iOS device, go to the Settings menu and select “Screen Time” then “Content & Privacy Restrictions.” Ensure the toggle switch is set to “off” and that Snapchat is not listed under the “Apps” section. If you find any restrictions that could be causing the issue, disable them and try using Snapchat again. Also, read What Does The X Mean On Snapchat (2022) | How To Remove ‘Grey X’ On Snapchat?
13. Check Your Device’s Date and Time Settings
Believe it or not, issues with Snapchat can sometimes be caused by incorrect date and time settings on your device. To check your device’s date and time settings, go to the Settings menu and select “General” or “System.” Then, select “Date & Time” or “Time & Date” and ensure the settings are correct. If your device is set to the wrong time zone or the date and time are incorrect, this could cause issues with Snapchat. Simply set the correct date and time and try using the app again to see if you are able to fix Support Code c14a on Snapchat. And who knows, maybe this tip will even help you avoid missing out on that Snapchat streak you’ve been working so hard to maintain. Thank the smart person (aka me) for the bonus tip! Also, read Top 14 Amazing Christmas Snapchat Filters in 2022
14. Check Your Snapchat Account Settings
If you’re experiencing issues with Snapchat, it’s always a good idea to check your account settings to see if there’s anything that could be causing the problem. To access your account settings, open the Snapchat app and tap on your profile icon in the top left corner. Then, select the gear icon in the top right corner to access the settings menu. From here, you can check your account information, privacy settings, and notification settings to see if anything is causing an issue. If you notice any problems or discrepancies, try adjusting the settings and see if that resolves the issue. And if all else fails, you can always try logging out and logging back in to reset your account settings. Better safe than sorry, right? Also, read Activate Two Factor Authentication on Snapchat Now!
15. Contact Snapchat Support for Further Assistance
If you’ve tried all of the above solutions and are still having trouble, and are unable to fix Support Code c14a on Snapchat, it may be necessary to seek further assistance from Snapchat support. To do this, open the Snapchat app and tap on the ghost icon in the top center of the screen. Then, select “Help Center” from the menu and search for the error message you’re experiencing. This should bring up a list of articles and solutions that may be able to help resolve the issue. If you’re still having trouble after trying these solutions, you can tap the “Contact Us” button at the bottom of the page to reach out to Snapchat support for further assistance. They may be able to provide additional help or troubleshooting steps to resolve the issue. Also, read What Does Received Mean on Snapchat: All Messaging Icons Explained!
16. Uninstall and Reinstall the App
If the issue you’re experiencing with Snapchat can’t be resolved by any of the above solutions, it may be necessary to uninstall and reinstall the app. This will delete any corrupted files or settings that may be causing the problem and allow you to start fresh with a new installation. To uninstall the app on an Android device, go to the Settings menu and select “Apps.” Find Snapchat in the list of apps and tap on it. Then, select “Uninstall” and confirm the action. On an iOS device, hold down the Snapchat app icon until it starts shaking, then tap the “X” that appears and confirm the action. Once the app is deleted, go back to the App Store and re-install it. This should fix Support Code c14a on Snapchat along with any other issues you were experiencing. Also, read How to Change the Color of Snapchat’s Camera Borders: An Easy 6-Step Guide
17. Reset Your Device to Factory Settings (as the Last Resort)
If you’ve tried all of the above solutions and are still experiencing issues with Support Code c14a on Snapchat, you may need to reset your device to its factory settings as a last resort. This will delete all of the data and settings on your device and restore it to its default state. It’s important to note that this will also delete any personal data, such as photos, music, and documents, so be sure to back up your device before resetting it. To reset your device to factory settings, go to the Settings menu and select “Backup & reset” or “General,” then “Reset.” Follow the prompts to complete the reset process and then re-install any apps and restore any data you backed up. This should fix Support Code c14a on Snapchat and resolve any issues you were experiencing with Snapchat and other apps. Just make sure you have a solid backup plan in place before resetting your device. Please be aware: This fix should be considered a last resort if your Snapchat account is running smoothly on other devices and you have tried all other fixes listed in this article, including contacting Snapchat support. If you’re not sure whether this fix is appropriate for your situation, it’s always a good idea to consult with Snapchat support or a technical expert before proceeding. Too many disclaimers in this section, you see. Remember, better safe than sorry! Also, read Gift Snapchat Plus Subscription: A Friendly 5 Steps Guide
What is Support Code c14a on Snapchat?
Support Code c14a on Snapchat is an issue related to connecting to the Snapchat servers. When this error message appears, it means that your device could not establish a connection to the servers. This could be due to a server outage on Snapchat’s end or an issue with your device’s connection. The error message that appears when this issue occurs reads “Something went wrong. Please try again later. Support code: C14A.” If you’re experiencing this issue, it may be helpful to try some of the troubleshooting steps outlined in the list of tips above to try and resolve the issue. Also, read How to Fix Support Code SS07 On Snapchat? (2022)
Wrapping Up
Well, that’s it for the list of 17 tips to fix Support Code c14a on Snapchat! I hope you’ve found this article helpful, and I’d love to have you visit us again at Path of EX for more tips, tricks, and troubleshooting guides. Thanks for stopping by! Don’t let a little thing like Support Code c14a get in the way of your snap-tastic fun. Keep on snappin’!
Δ