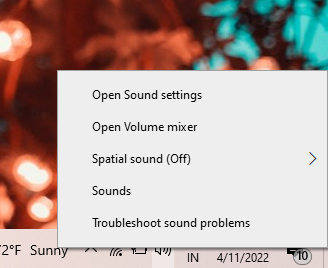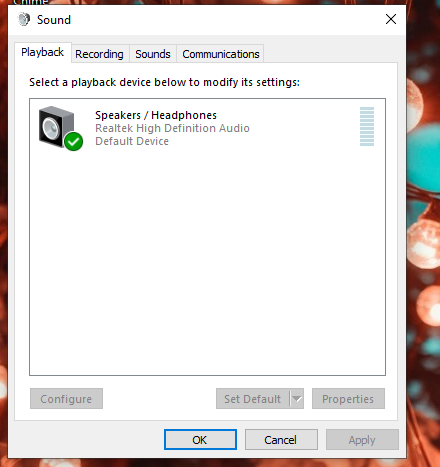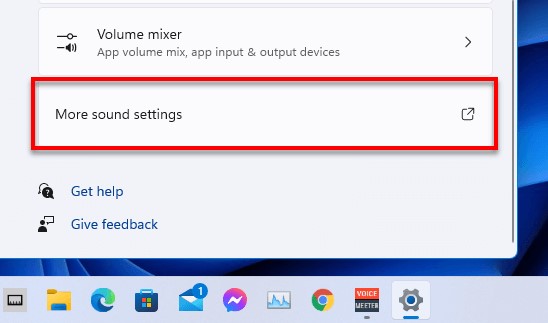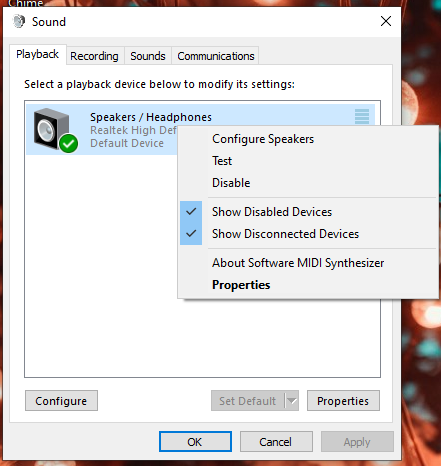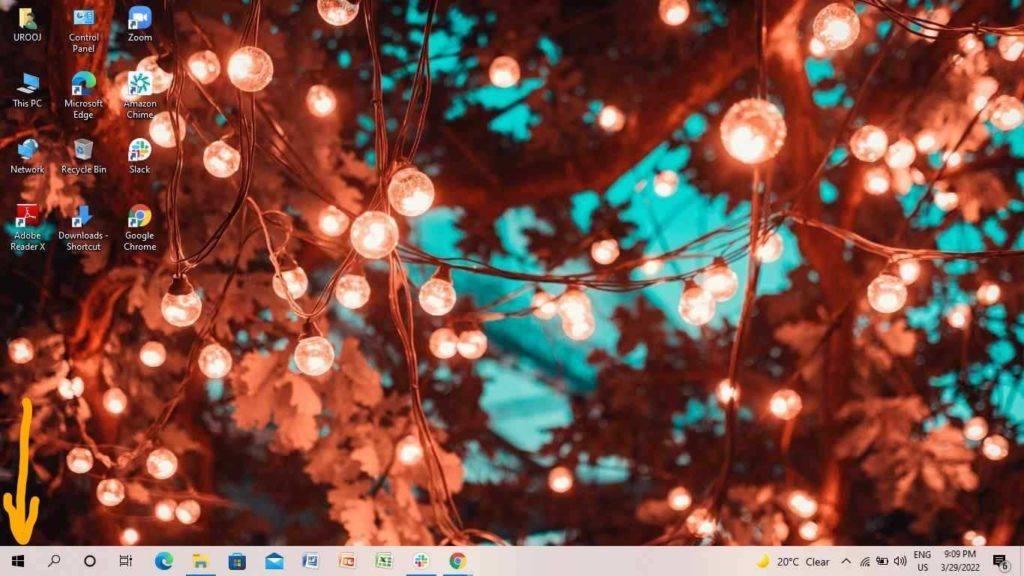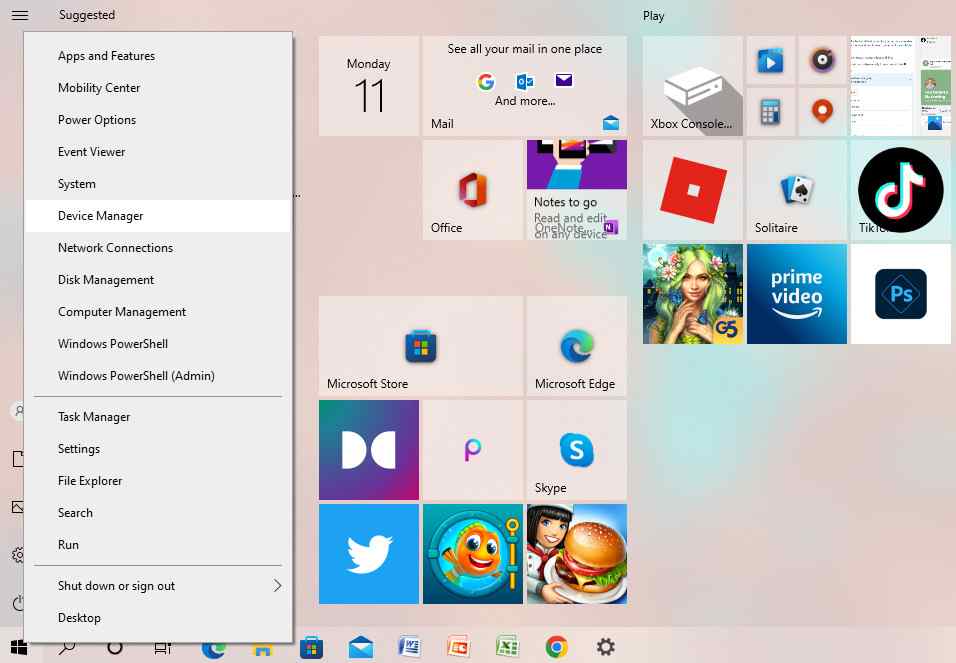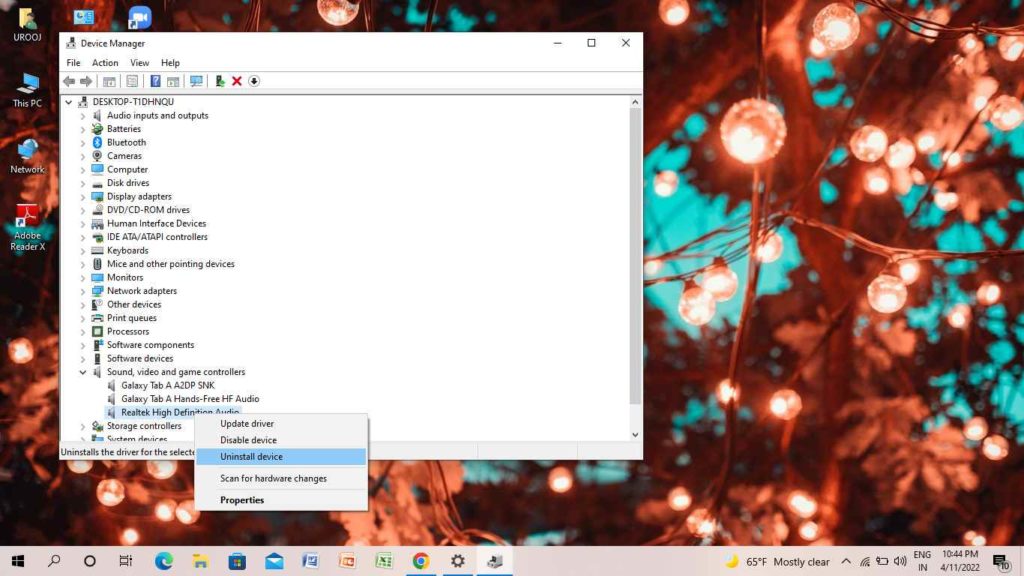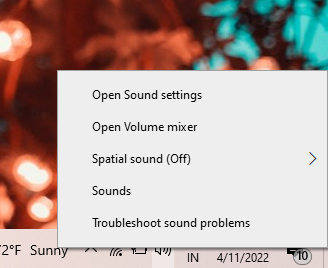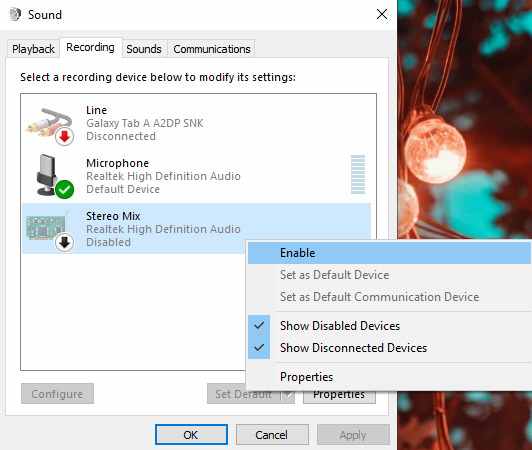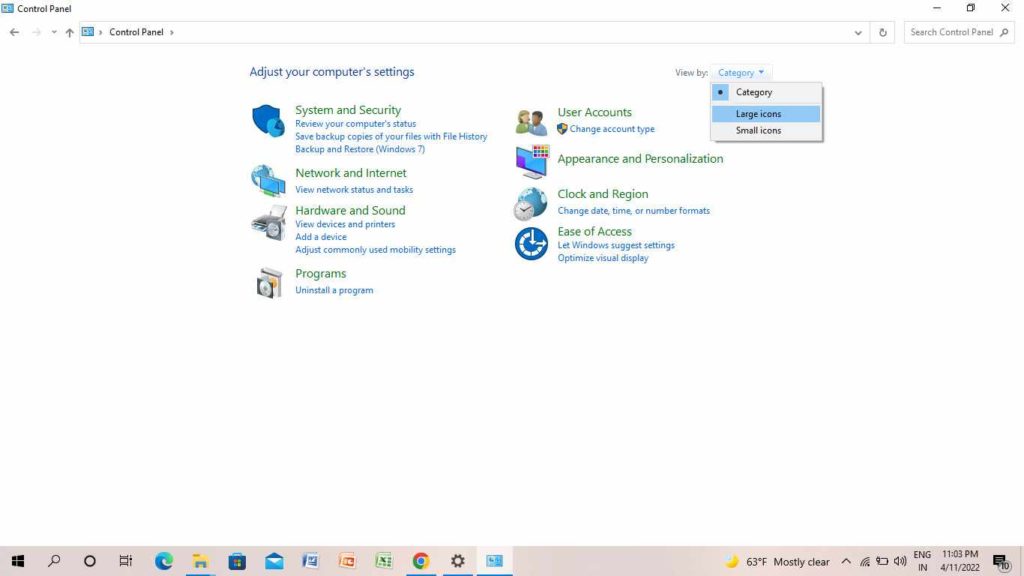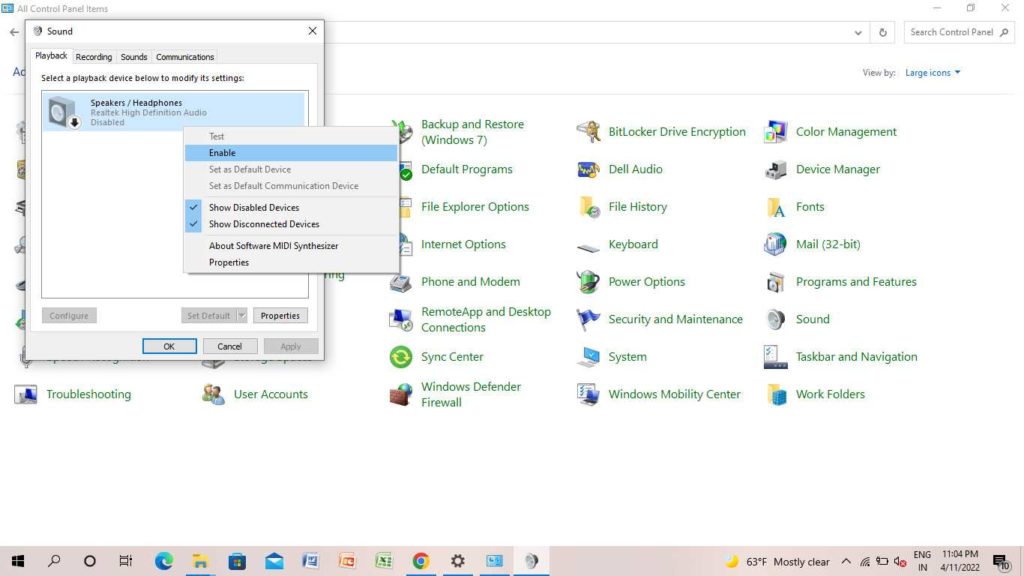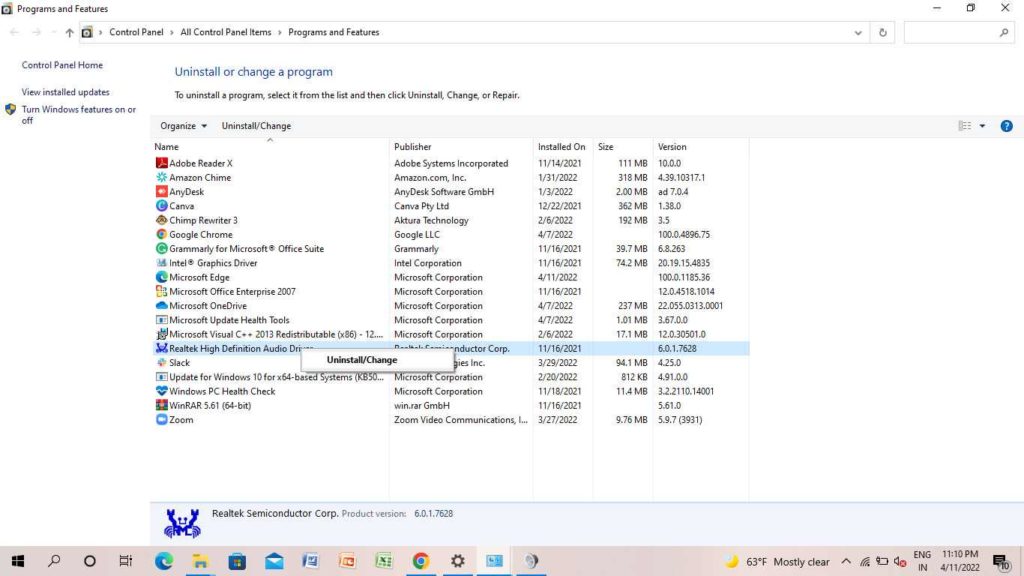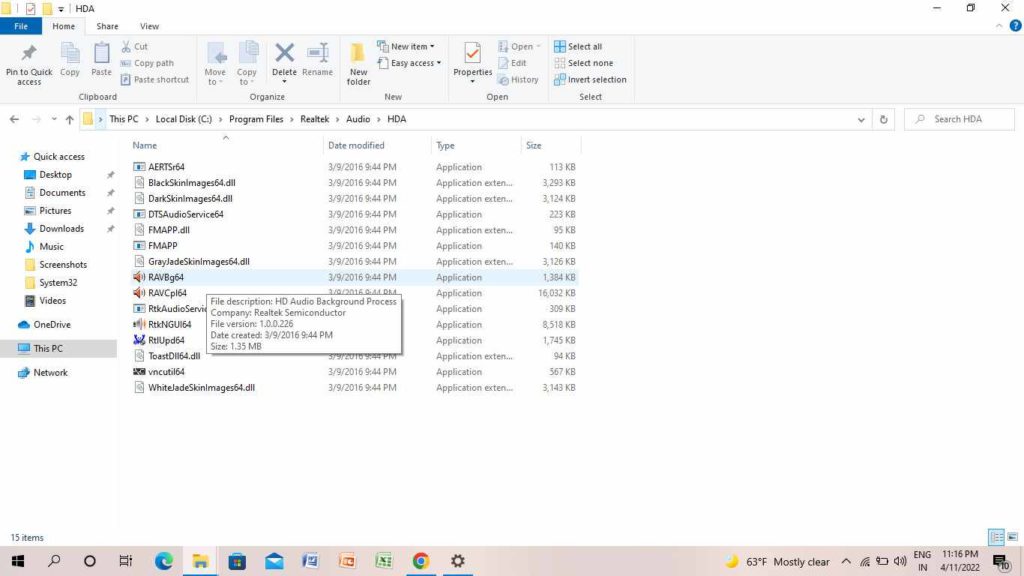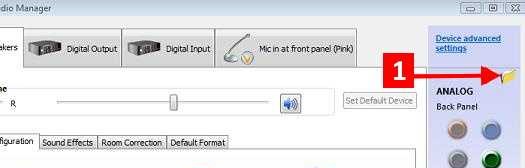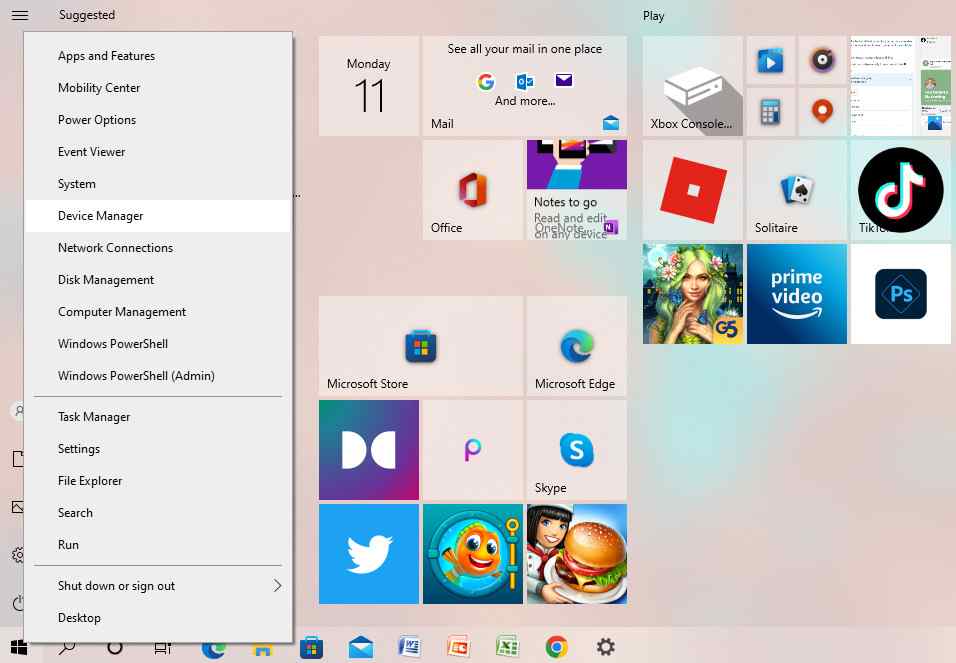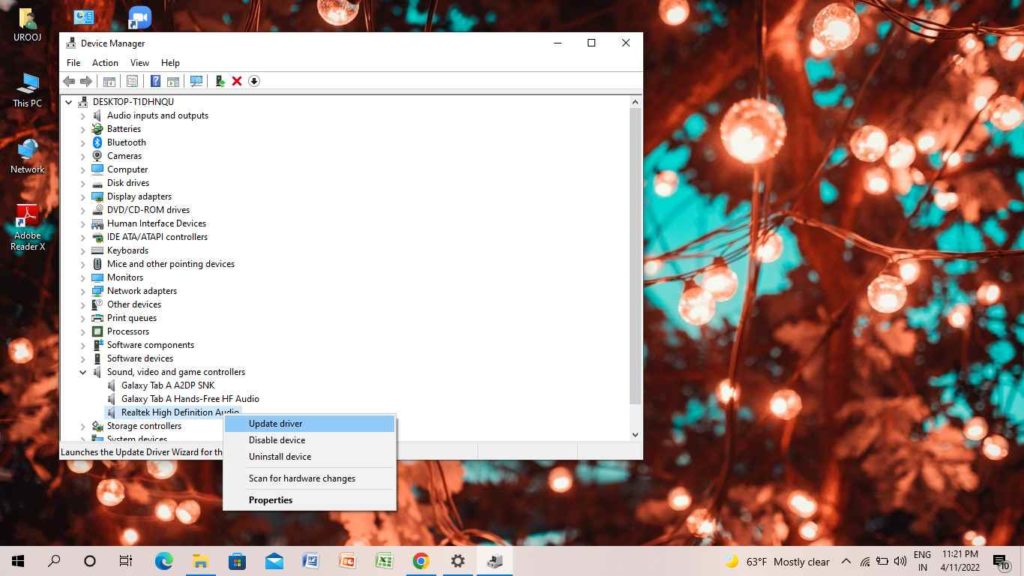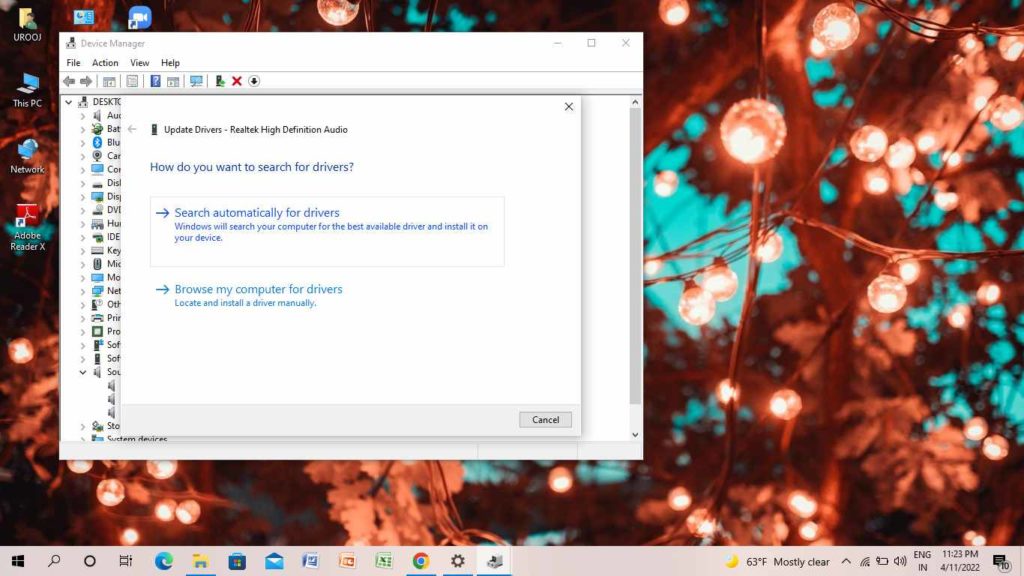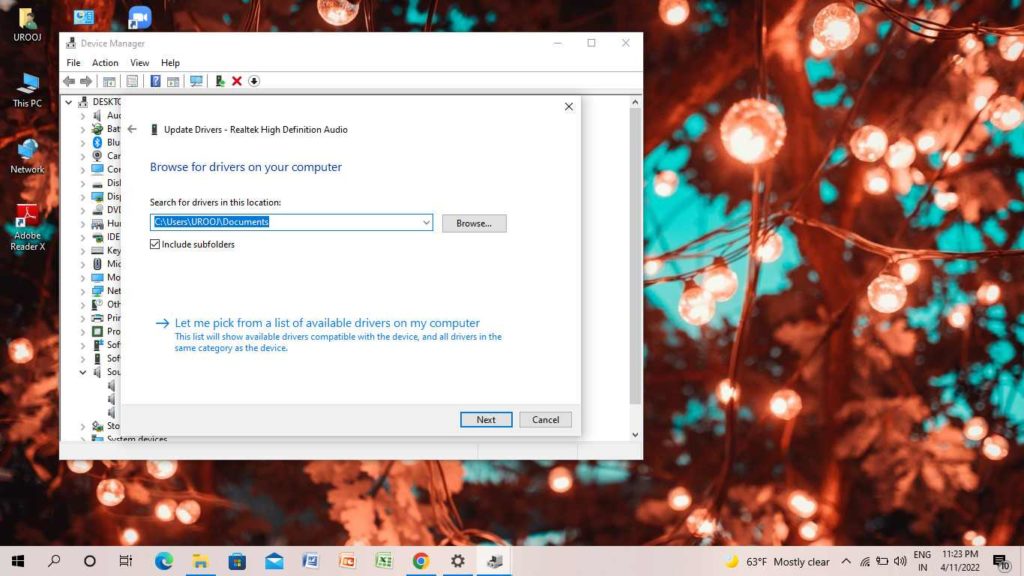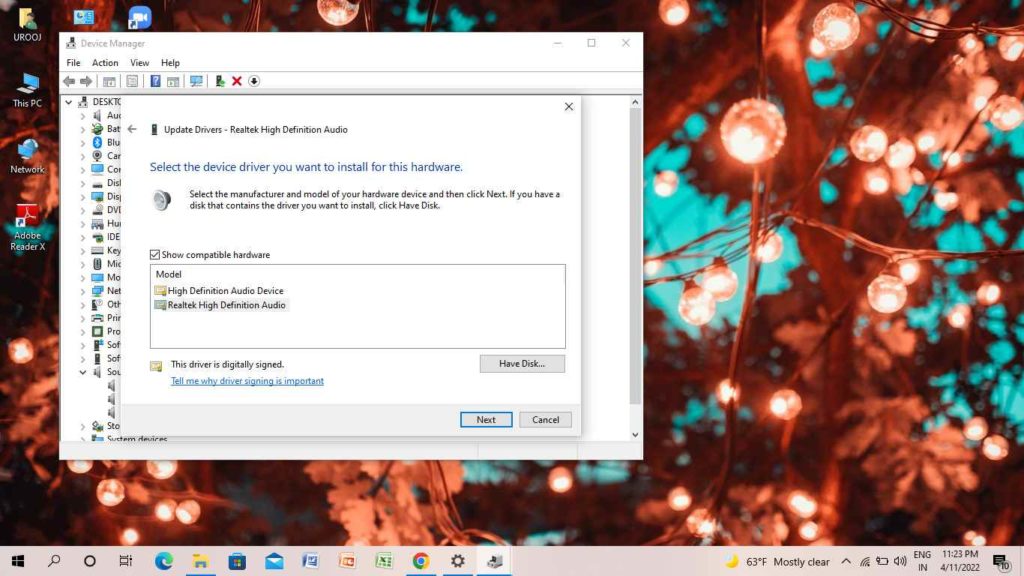Make sure there are no issues with the hardware or any Windows error before moving on to the remedies. To do so, consider plugging your headphones into a different jack or using your phone. If you discover an issue with the hardware, you must take it to a repair shop to get it fixed. If not, your issue will be resolved here, and the playback devices will appear on your desktop once again. Are you ready to learn about the quick fixes for restoring playback devices on Windows? Get ready and apply the seven solutions to see the playback devices appearing on your Windows 10/11.
How to Fix Playback Devices Not Showing Up in Windows 10/11?
Have you recently updated Windows 11 or Windows 10, and the Playback and Recording devices icon does not appear on your desktop? You tried to locate that icon and were clueless about what to do next. Worry not! Here I am giving you the solutions for how to fix the playback devices not showing up in Windows 10/11. Also, read How to Fix Windows Rollback Loop After Windows 10 Update in 2022
1. Open the Sound Setting Window (For Windows 10)
To fix playback devices not showing up in Windows 10/11, you can fix it with the help of a sound setting for Windows 10.
- On your keyboard right click on the Speaker icon.
- Tap on the Sound icon.
- On the Sound Setting page, tap on the Playback icon. Here, you will be able to locate your playback and recording devices. Also, read How to Download Google Maps for Windows 10 or 11 in 2022!!!
2. Open the Sound Setting Window (For Windows 11)
To fix playback devices not showing up in Windows 10/11, you can fix it with the help of a sound setting for Windows 11. Follow these above steps on your Windows 10 or Windows 11 and fix the problem of playback devices not showing up in Windows 10/11. If you find that there are no options for playback devices on your desktop, run the Windows update and fix the problem and see if the problem gets resolved. Or Also, read How to Edit Environment Variables in Windows 10 or 11 (2022)
2. Uninstall and Re-Install Audio Device
Uninstall and re-install audio devices can also help you to fix playback devices not showing up in Windows 10/11. To know more of it, follow the steps – 2. Tap on Device Manager. 3. Scroll through the options and tap on Sound, video, and game controllers. 4. Right-click on High Definition Audio( Audio Driver). 5. Tap on Uninstall device. Restart the computer and Audio Device will be automatically re-installed. Also, read How to Put Google Calendar Widget in Windows 10 | Never Miss a Date
3. Enable Stereo Mix
- Tap on the Recording icon.
- Right-click on the Stereo Mix.
- Tap on Enable.
- Finally, tap on Ok. Also, read How to Change Mouse Speed in Windows 10 or 11 | 3 Simple Methods
4. Enable Playback Devices from Control Panel
- Tap on Sounds.
- Tap on the Playback icon.
- Right-click on Speakers/headphones.
- Tap on Enable.
- Finally, tap on Ok. If you see that the Speakers/headphones options do not appear, make sure you have checked the Show Disabled Devices and Show Disconnected Devices. Also, read How to Fix Black Screen on Windows 10 | Solve the Issue Instantly
5. Uninstall HD Audio Driver
Also, read How to Install Fonts on Windows 10 | Spice Up Words With Fonts
6. Disable Front Panel Jack Detection From File Explorer
- Tap on the Folder icon on the right side of the screen.
- Uncheck the Disable Front panel jack selection.
- Tap on Ok. Also, read How to Change Your DNS Server on Windows 10 in 2022
7. Update Audio Driver From Device Manager
1. Right-click on the Windows icon and tap on Device Manager. 2. Tap on Sound, video, and game controllers. 3. Tap on High Definition Audio. 4. Tap on Update Driver. 5. Tap on Search automatically for drivers. Or 7. Tap on Realtek High Definition Audio. 8. Tap on Next. Also, read How to Open Disk Management on Windows 10 or 11 Instantly!
Wrapping Up
Thus, with the use of the above steps, you find the solution if playback devices not showing Up in Windows 10/11. I hope you can fix the problem on your Windows 10 or Windows 11. Feel free to share the article with your friends. Now, it is time for a wrap-up. Keep visiting Path of EX for all the trending stuff. Stay tuned!
Δ