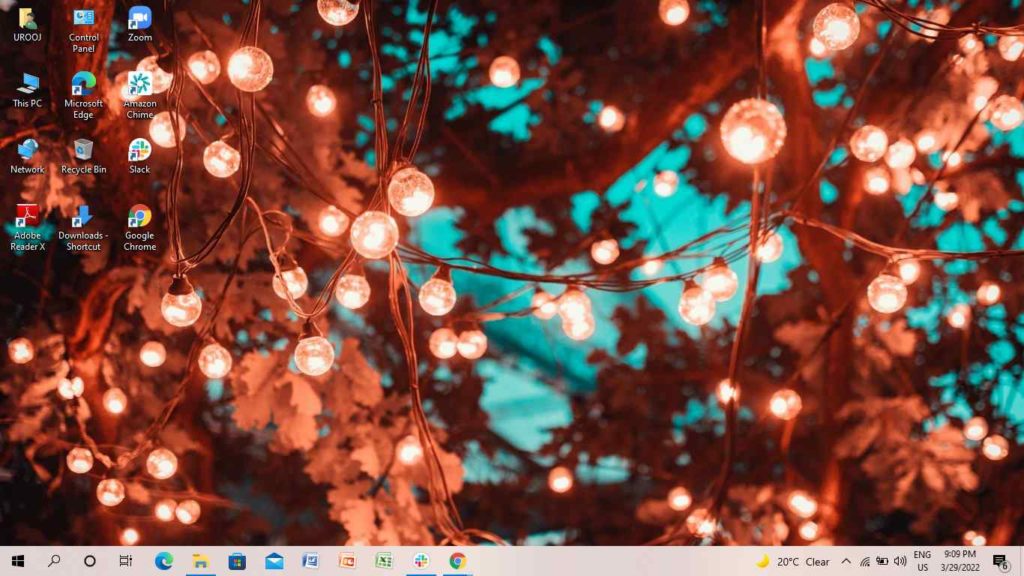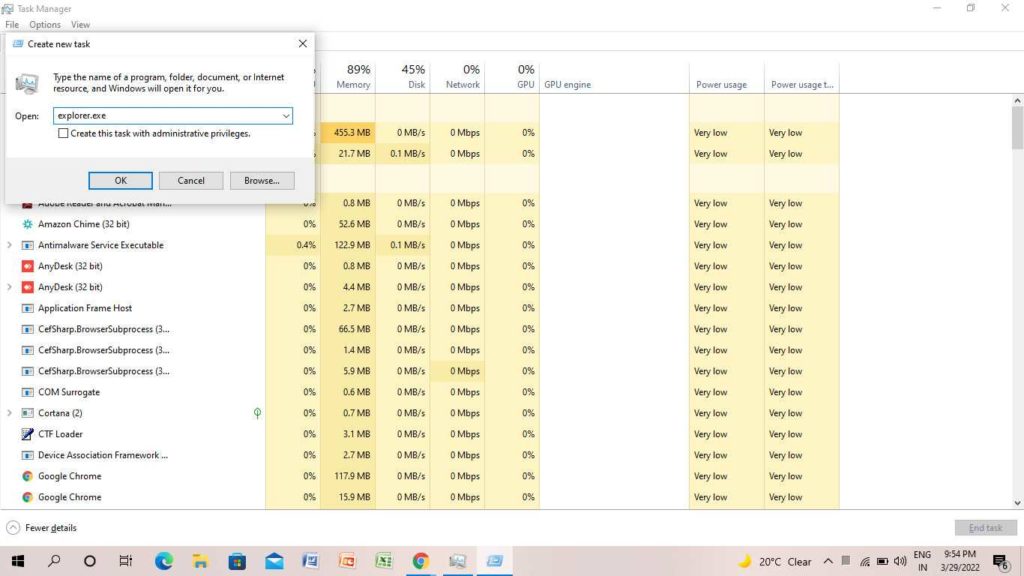Windows black screen is also known as the black screen of death. It is a major Windows system problem that occurs when the operating system is forced to shut down due to a serious fault. The black screen comes on Windows 10 when you try to log in, update the system, or when you are working on your computer. If you are eager to know how to fix black screen Windows 10, quickly read the subheadings below and get the solutions right now. Keep your computer right in front of you and get the issue resolved instantly.
How to Fix Black Screen on Windows 10 | Causes and Solutions
A black screen on Windows 10? Are you helpless? Worried? Well, you may be fond of the black color, but the black screen on your desktop leads you into a troublesome situation. The reason is you can see the system is on and working, but the system is completely frozen. You are unable to do anything, the system is not receiving the inputs, and your desktop turns completely into a sleeping mode. The appearance of black screen on Windows 10 can appear at any time. So you cannot guarantee at what time the black screen appears, but you need to be ready with the solutions to get the issue resolved. Also, read 9 New Features of Windows 11 | Best Windows OS Yet?
Causes Behind Black Screen on Windows 10
Before we head to the solutions, you must first understand what causes the black screen on Windows 10. Mainly the problem arises due to the hardware or the software problem. The causes which can cause black screen are mentioned below- Also, read How to Check Laptop Battery Health on Windows 10 Systems | Generate a Detailed Battery Report
How to Fix Black Screen on Windows 10 | Solutions
Once you have learned what the causes behind black screens on Windows 10 are, the next thing is how to fix black screen on Windows 10. For this, apply these solutions that are mentioned below-
1. Fix the Connection issues
To fix the black screen windows 10, you need to fix the connection issues between your display and the desktop. You have to ensure that the video signal cables are connected properly to the ports. Try to disconnect and reconnect the video cable and move the mouse until you see the display is working. If these things do not resolve the issue, try to press any key on the keyboard and see if it works. Make sure the graphic cards are enabled. If the graphic cards are not enabled, you can enable them from the motherboard settings. If a black screen problem appears on Windows 10 on a laptop, press the function keys on the keyboard like F8 or F10. How To Factory Reset Windows 10 | Check Out the Best Handy Guide
2. Wake Up the Display
If you want to fix the black screen of Windows 10, you need to wake up the display. For this, follow the steps-
3. Detach all the connected Accessories
To fix the black screen windows 10, make sure you have detached all the connected accessories to your desktop. Remove all the USB devices like printers, headsets, cameras, HDMI, DVI, DisplayPort, VGA, or any other. Once you have detached all the accessories, try to restart the desktop and see if the black screen disappears. Also, read 3 Ways To Setup Windows 10 Auto Login | Best Guide With Images
4. Use an Alternative Monitor
If the problem of the black screen appears on Windows 10, try to use an alternative monitor if you have one. You can also connect to the TV if it has an HDMI input. Try to use different monitor inputs. If the problem vanishes on the alternative monitor, you have an issue with the display of your laptop or the desktop.
5. Restart the Windows Explorer
If the black screen appears on Windows 10, try to restart Windows Explorer again. For this, you need to open the Task Manager. Simply press Ctrl Shift+Esc, tap on File, then tap on Run new task, write explorer.exe and finally tap on Ok. Also, read How to Download & Install Windows 11? All You Need to Know About Leaked Windows 11
6. Restart with Safe Mode
To fix the black screen on Windows 10, restart the desktop or laptop with safe mode. For this, follow the few steps- To reboot the system successfully, you need to disable all the options in the Task Manager and restart the desktop again. Once the black screen vanishes, turn on all the options in the Task Manager.
Wrapping Up
This was all about how to fix black screen on Windows 10. Try these steps and see if the problem of the black screen vanishes. If the black screen still appears on the screen, you need to get the issue resolved from the hardware manufacturer or customer support. Feel free to share the article with your friends. Now, it is time for a wrap-up. Have a good day!
Δ