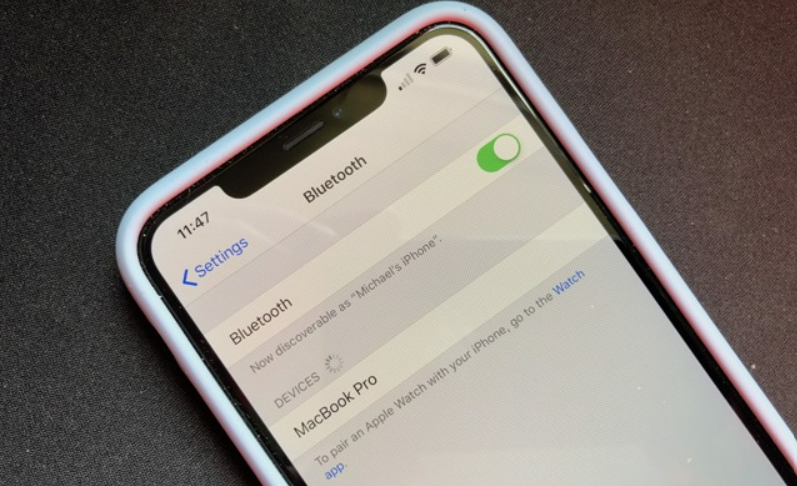iOS 16 has some great options for lock screen customization. You can show the weather forecast widget on your lock screen. You can also change the font on your lock screen now. But recently, iPhone users have noted that notifications are disappearing in iOS 16. This is not the only issue with iOS 16. Users have been facing problems with the new software update and the newly released iPhone 14 lineup. The latest issue is CarPlay not functioning in iPhone 14 Pro. Here is how to fix Apple CarPlay not working in iPhone 14 Pro.
How To Fix Apple CarPlay Not Working In iPhone 14 Pro?
If you are having trouble connecting your CarPlay to iPhone 14 Pro, you are not alone. Many people have ranted about the difficulty of connecting their CarPlay to iPhone 14 Pro. This issue is persistent in iPhone 14 models as well. But iPhone 14 Pro and iPhone 14 Pro Max operating on iOS 16.0.1 are facing this bug a lot. There is no official statement by Apple on this as of now. Downgrading your iPhone 14 Pro will not be much help too. So, what can you do to fix your CarPlay? Here is how to fix Apple CarPlay not working in iPhone 14 Pro.
1. Check that CarPlay is Enabled on iPhone 14 Pro
One way to ensure your CarPlay is working is to enable it on your iPhone 14 Pro. Updating your OS can change the settings and disable it in your iPhone 14 Pro. Here is how you can do it.
- Go to Setting in your iPhone.
- Tap on General.
- Tap on Carplay. Reconnect your CarPlay to your car by tapping on your car from the list of connected cars. Also, read How to Easily Disable iPhone Search Bar in iOS 16?
2. Re-Connect Your CarPlay Connection
If you are facing difficulties in connecting CarPlay to your car, you can try reconnecting your connection. Here is what you can do to fix Apple CarPlay not working in iPhone 14 Pro.
- Go to Settings on your iPhone.
- Tap on General.
- Tap on CarPlay.
- Now, tap on your car and Forget this Car. Once you have removed your car from connected cars. Here is how you can add your car to the CarPlay list.
- Go to Settings.
- Tap on General.
- Tap on CarPlay.
- Now, tap on Available Cars. Select your car from the list of available cars. In this way, you can re-connect your car to CarPlay in your iPhone 14 Pro. Also, read Why Can’t I See the Battery Percentage in iOS 16?
3. Check Siri is Enabled
To make sure that your CarPlay connection is not interrupted, check Siri. To check if Siri is enabled on your iPhone 14 Pro, try this.
- Tap on Settings
- Now, tap on Siri & Search.
- Select Listen for “Hey Siri,” Press the side button for Siri, and Allow Siri when locked to enable them. Your CarPlay should work fine after changing your iPhone 14 Pro settings. Also, read How to Remove iOS 16 Beta Without Computer | Tips & Tricks to Remove Beta
4. Check If Bluetooth is On
Another reason your CarPlay may not be working on iPhone 14 Pro is Bluetooth is switched off. Here is how you can turn on Bluetooth on your device.
- Go to Settings.
- Tap on Bluetooth.
- Now, tap on the toggle beside Bluetooth. In this way, you can switch your Bluetooth on iPhone 14 Pro. Also, read How to Silence Notifications From Specific Apps in Focus Mode in iOS 16
5. Check for Any Damage to USB Cable
Another fix for Apple CarPlay not working in iPhone 14 Pro is to use a working USB cable. You need to check your USB cable to see if you are using one to connect your CarPlay and iPhone 14 Pro is not damaged. If your USB cable is damaged, your CarPlay will not function properly. Even the slightest damage to your USB cable can cause interruptions in CarPlay. Make sure your USB cable is not damaged. Also, read How to Downgrade from iOS 16 without Data Loss – Fast & Safe
6. Restart Your iPhone 14 Pro
If Apple CarPlay is not working on your iPhone 14 Pro, you can try restarting your iPhone 14 Pro. Restarting your iPhone might be able to fix Apple CarPlay not working in iPhone 14 Pro. Here is how you can restart your iPhone 14 Pro.
- Long-Press the iPhone 14 side key and volume up or down key.
- Release once you see the power-off slider.
- Now, swipe the slide from left to right. This will switch off your iPhone 14 Pro. Switch on your iPhone 14 Pro after a few minutes. Also, read How to Delete a Lock Screen Wallpaper in iOS 16 | Easy 5 Steps Guide
7. Update Your iPhone 14 Pro iOS
Another way to fix Apple CarPlay not working in iPhone 14 Pro is to update your iOS. Check if your iPhone 14 Pro is working on the latest iOS. Even if you are using a Beta version, check if it is the latest iOS 16 Beta. Here is how you can check your iOS.
- Tap on Settings.
- Tap on General.
- Now, tap on Software Update. You will see a software update if there is a new one. Tap on Install if you see an update. Also, read How to Turn On iPhone Keyboard Haptic in iOS 16?
Wrapping Up
So, now you know how to fix Apple CarPlay not working in iPhone 14 Pro. Your CarPlay can stop working if you use a Beta version on your iPhone 14 Pro. iOS 16 beta version has a lot of bugs. These can hamper the functioning of your device in the long run. We will keep posting about more such easy fixes on all things tech. Keep checking in with Path of EX!
Δ