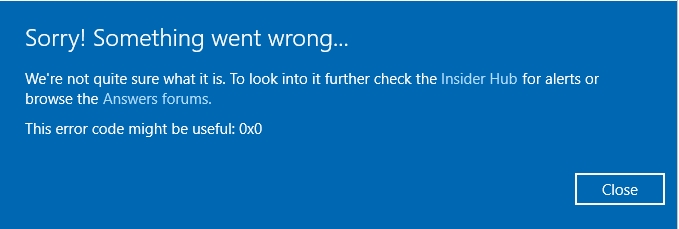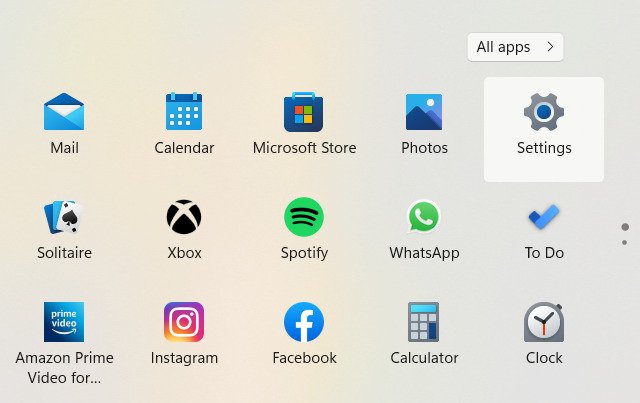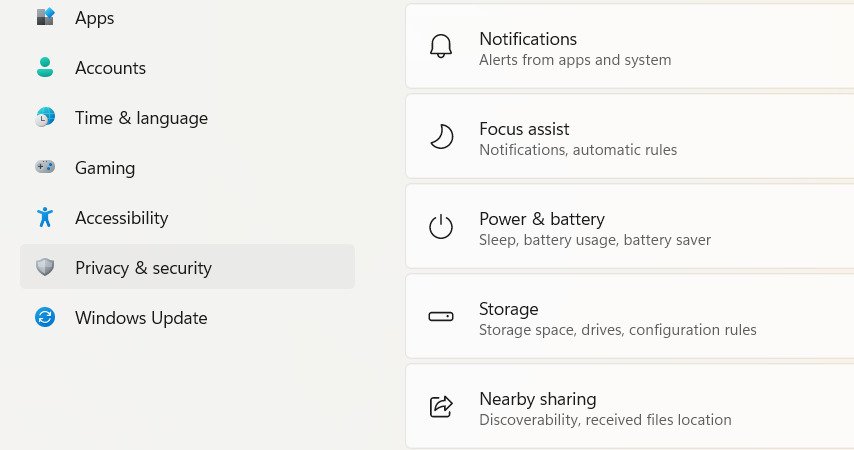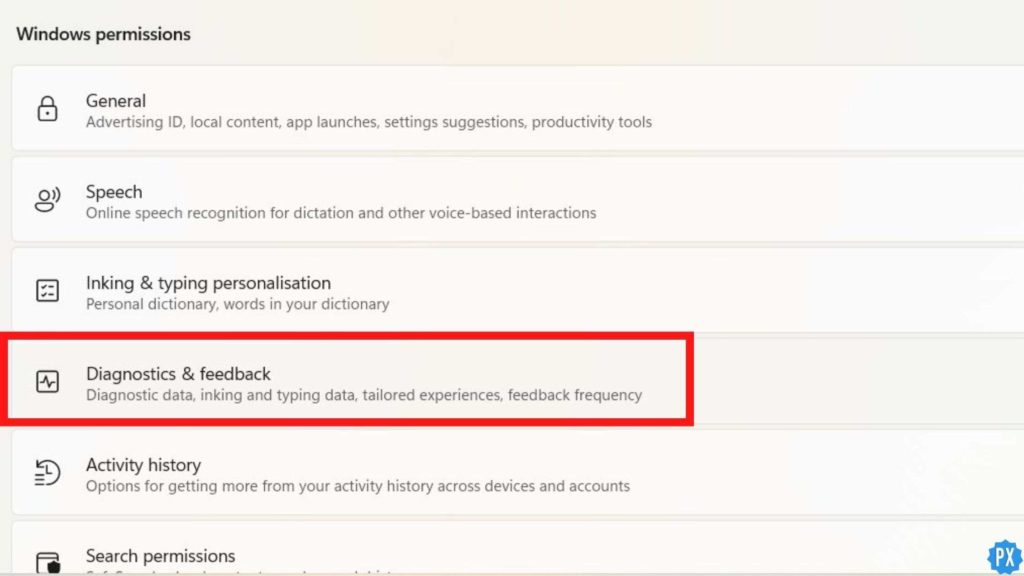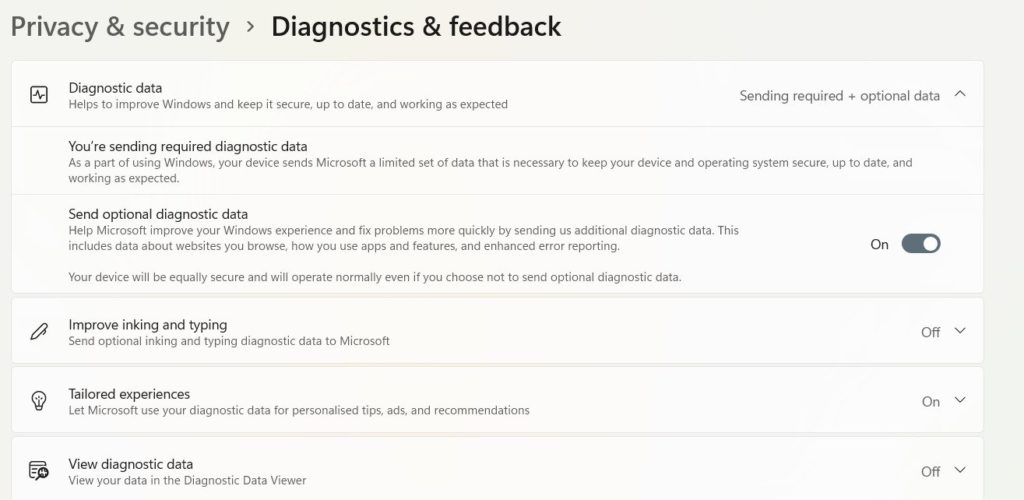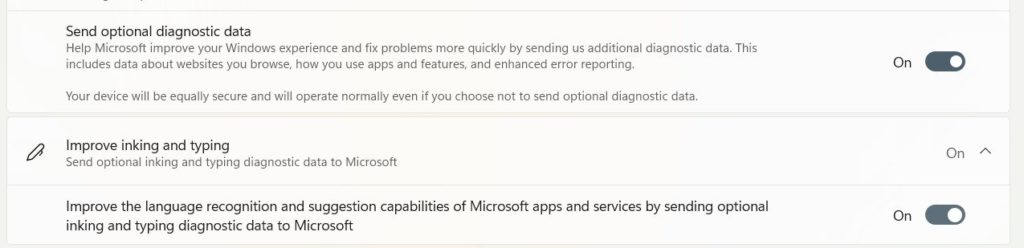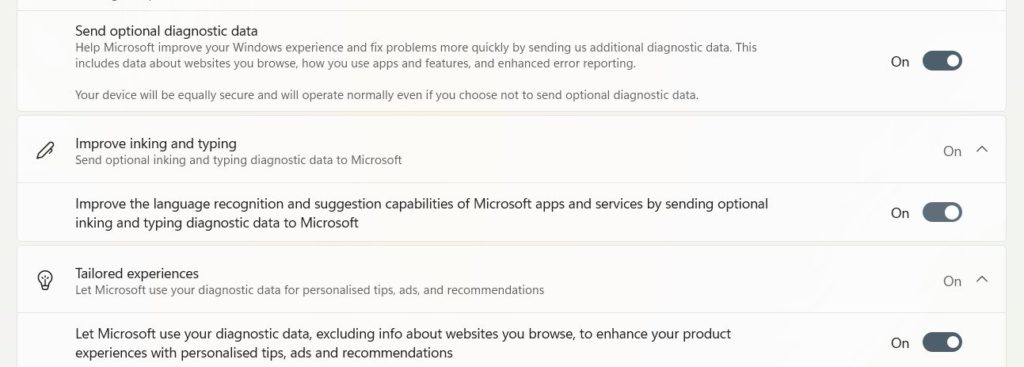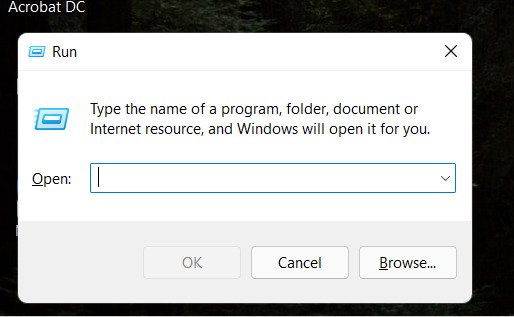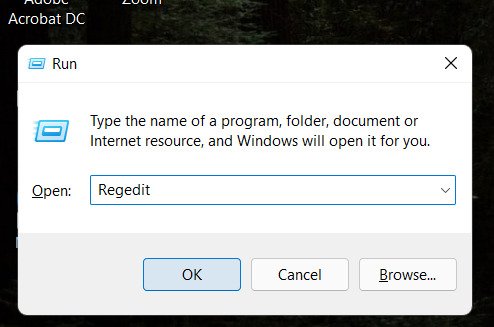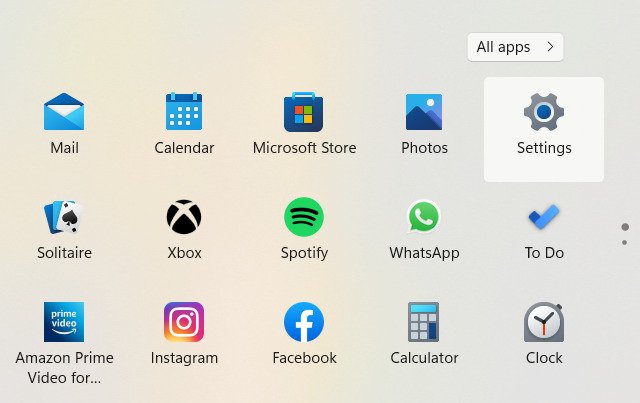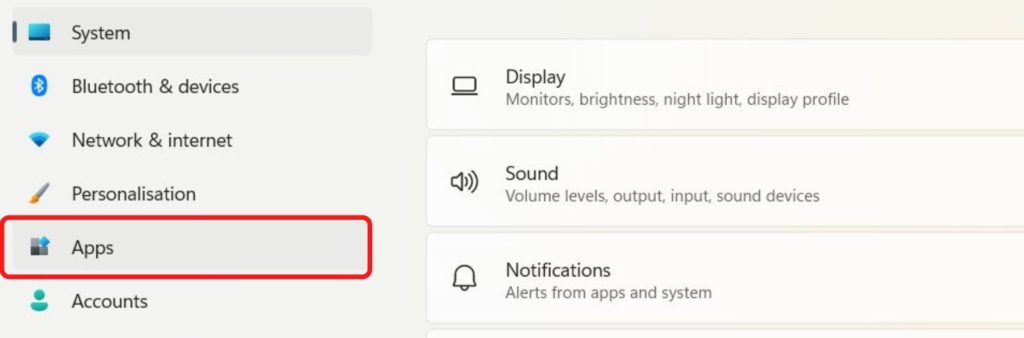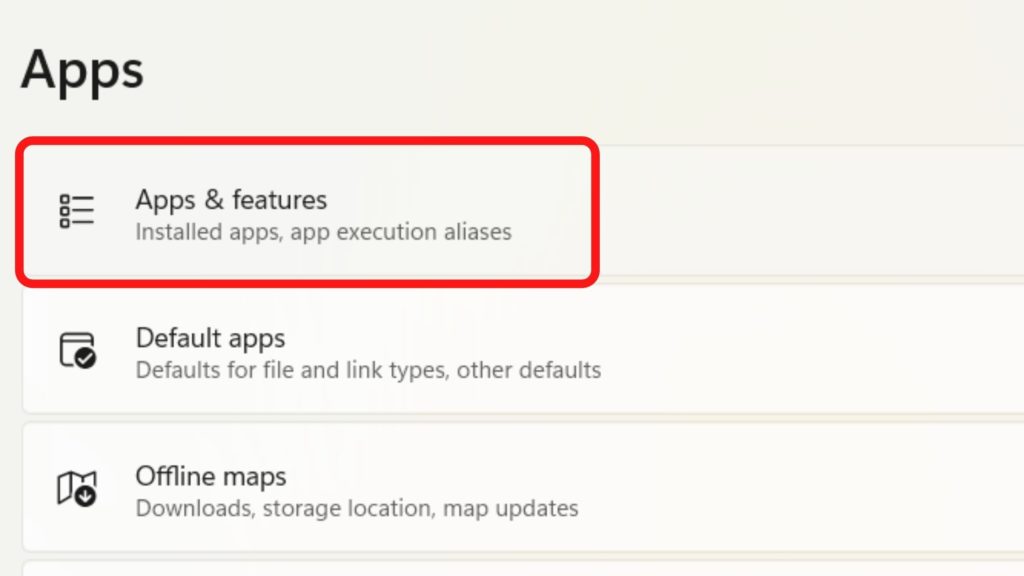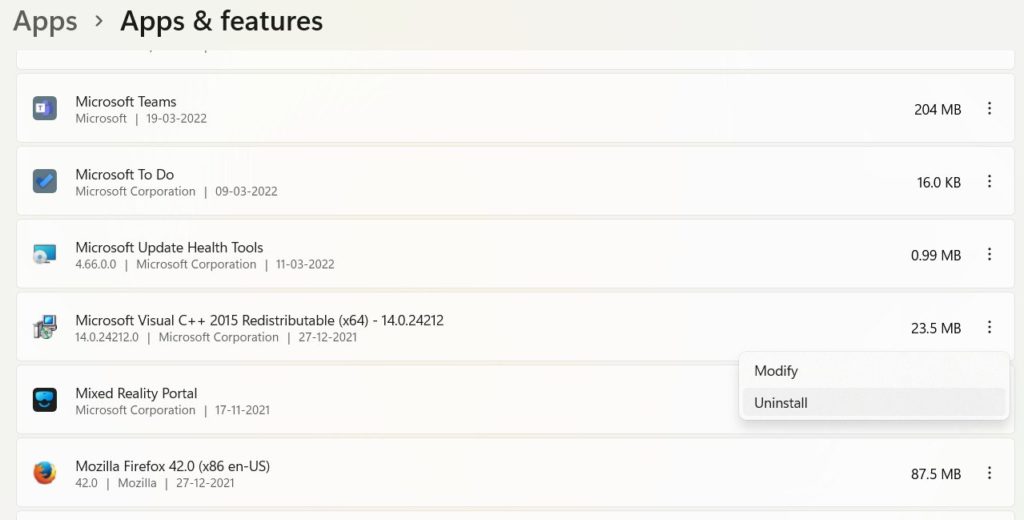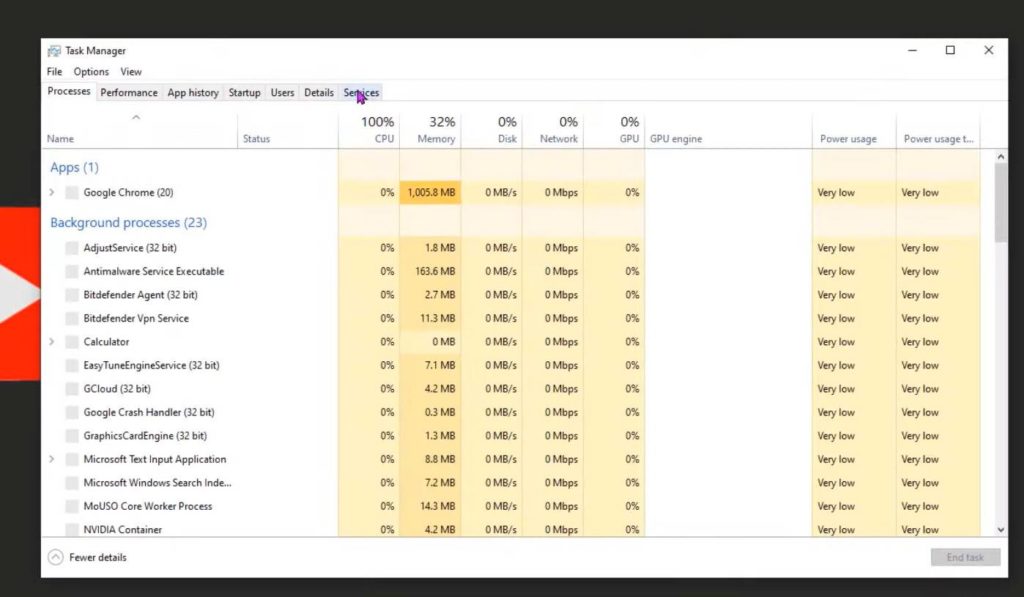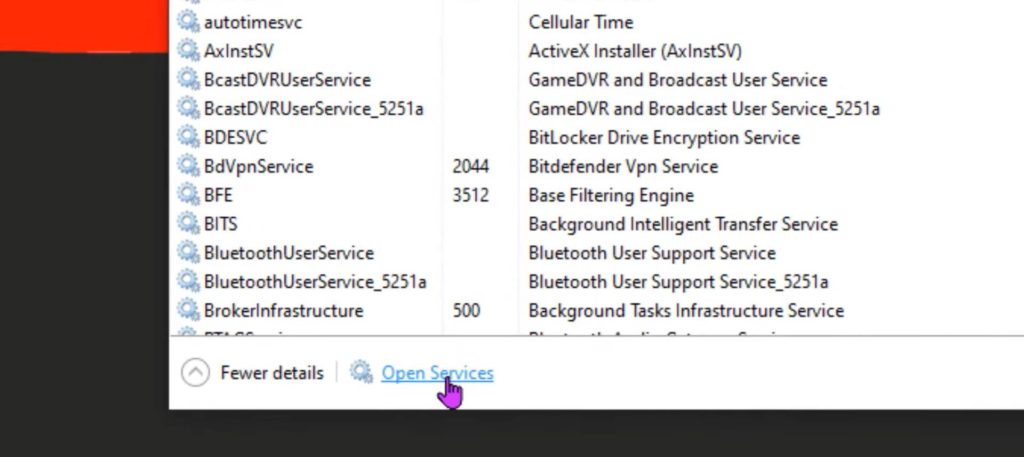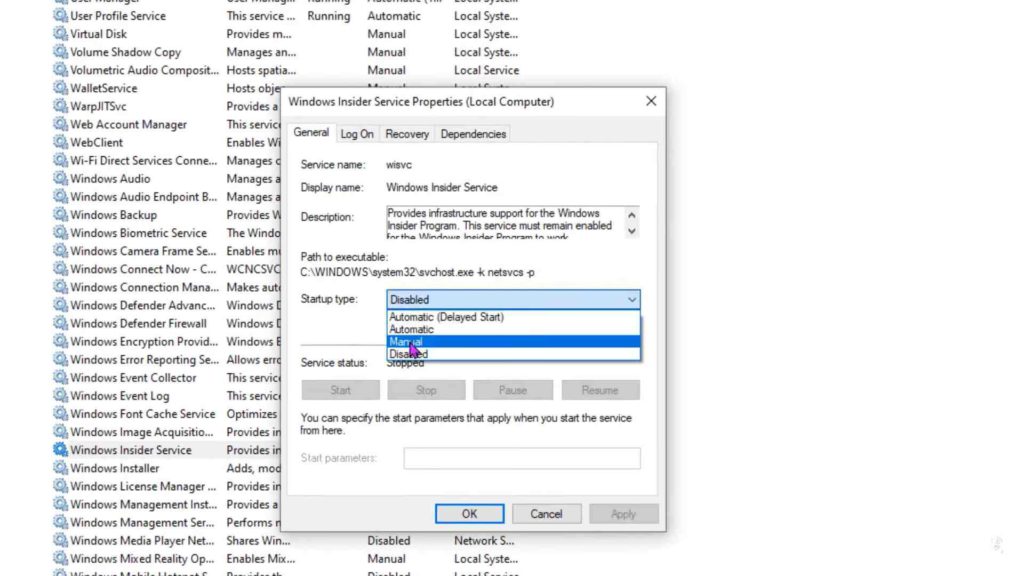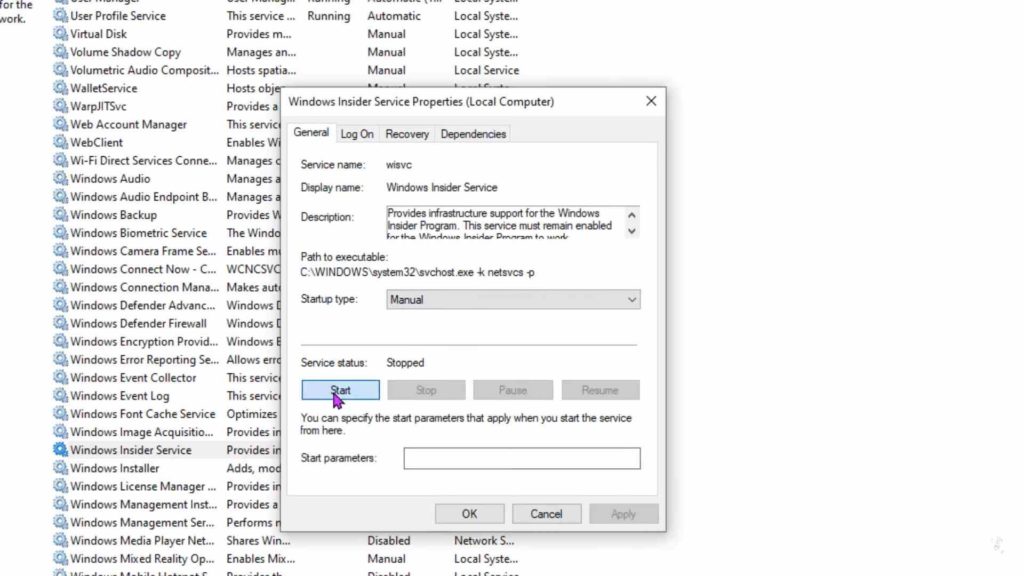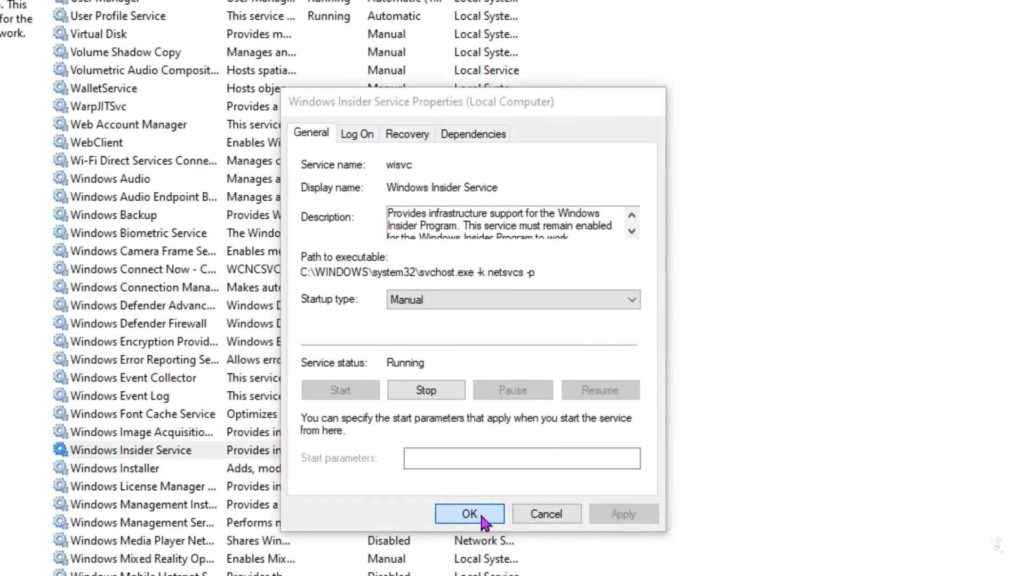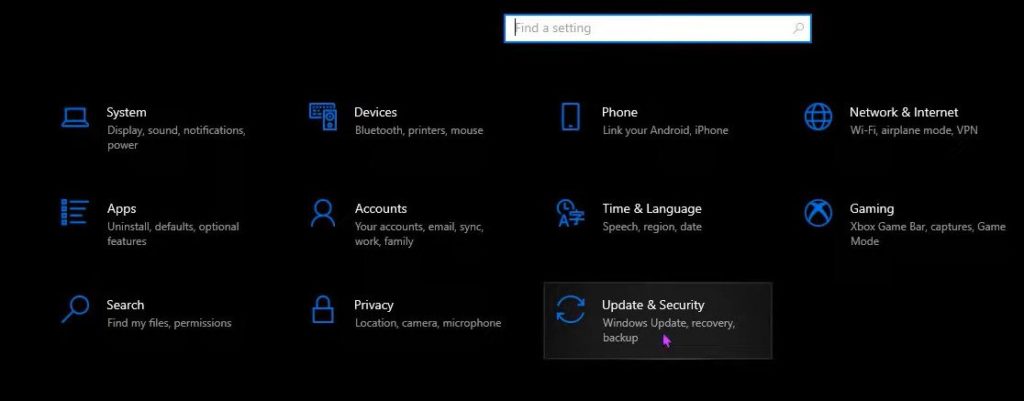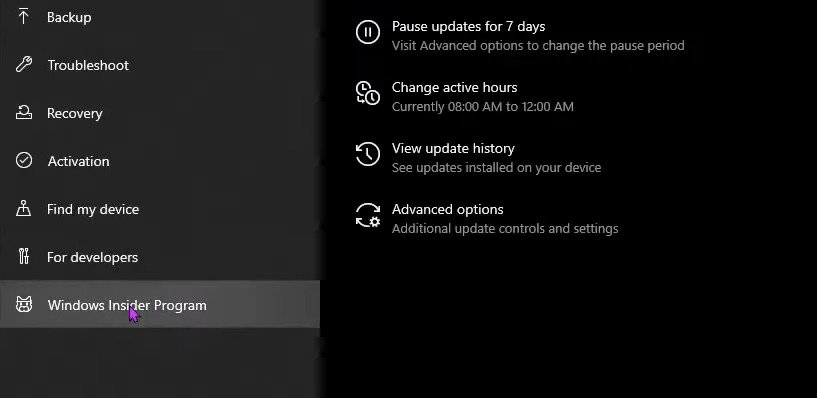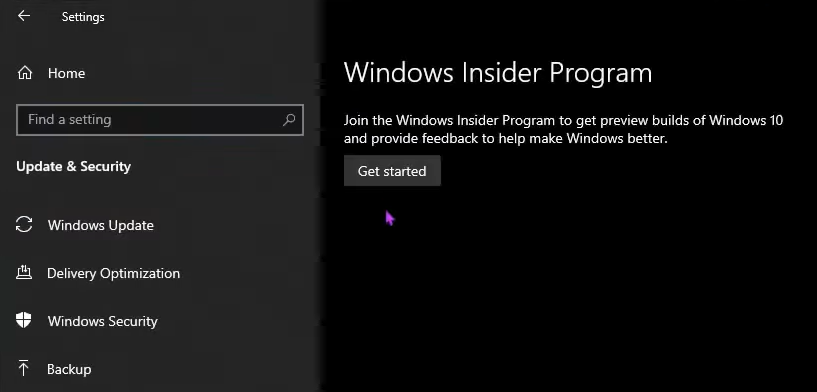Since there are numerous reasons behind the cause of an error, it isn’t exactly easy for regular Windows users to know what an error means and how to solve that particular error. People also don’t know what did they do wrong. Is 0x0 0x0 error happening because of a mistake, or a particular app? What if your Windows has been corrupt? Before you take any more stress, let me tell you that 0x0 0x0 error is pretty common on Windows throughout the world. Many people face it every day and after trying out a few things, solve 0x0 0x0 error on their own. If you also want to fix 0x0 0x0 error, just stick with me till the end of the article.
What is 0x0 0x0 Error Code on Windows?
Before knowing what the 0x0 0x0 error code is in Windows, you cannot possibly think about solving the error. Once you know the reason behind the 0x0 0x0 error, it becomes ridiculously easy to fix it. The error 0x0 0x0 code is the name of the error caused by a system malfunction on Windows. There are chances that one or many programs in the system are faulty, and that’s why you see error 0x0 0x0 on your screen. The only problem with the 0x0 0x0 error code is that it appears in multiple situations. This means it becomes difficult to narrow down the reasons causing 0x0 0x0 on your Windows. Also, read 9 New Features of Windows 11 | Best Windows OS Yet?
Reasons for 0x0 0x0 Error Code on Windows
As I mentioned before, once we know exactly what’s causing 0x0 0x0, we can easily find the solutions. So, here are all the causes of 0x0 0x0 error code on Windows-
1. Malfunction on OS
Your Operating System might be facing a system failure. There can be many reasons behind it. Previously error 0x0 0x0 code had occurred when Video Card Drivers were outdated or when the system had any invalid entries. Power failure can also lead to 0x0 0x0 error. If that’s the case, you should instantly run a full PC scan from your task manager. This way, Explorer might display what’s wrong with the system.
2. System Element Entry Deleted
If you are a programmer, then you would understand codes better. However, if you are a non-coder, you might have accidentally deleted some system element entries. This kind of deletion happens in the main directory causing many irregular and invalid entries throughout the system. Don’t worry if you are not familiar with all these technicalities. Many professionals also commit the same mistake by deleting the Windows system elements hence causing the 0x0 0x0 error. If this is the case, then you have to get professional help to solve the 0x0 0x0 error. Also, read How To Factory Reset Windows 10 | Check Out the Best Handy Guide
3. Failed Installations/ Software Removals
We often try to install an application, and somehow, the process ends in the middle. This problem can also give birth to 0x0 0x0 Windows error code. Failed installations cause invalid entries in the system. It will only end if you clean up your whole disk.
4. Your Browser Might Cause 0x0 0x0 Error
Sometimes the browser that we most commonly use on your system also gives rise to error 0x0 0x0. If you want to confirm whether your browser is actually responsible for it or not, then you can launch your browser.
When your browser isn’t launching properly and displays that it is happening due to a bad internet connection even when you are connected to a strong internet, your browser might be the main reason behind the 0x0 0x0 error code. When you open the browser, and it only displays the error 0x0 0x0, then you don’t have to look any further because your browser is the reason causing 0x0 0x0.
How to Fix 0x0 0x0 Error Code on Windows?
Every error has a solution, and so does error 0x0 0x0. Do not worry, below are some solutions that will help you fix the 0x0 0x0 error.
1. Get PC Repair S/W Program
There are many programs designed to solve errors like 0x0 0x0. All you need to do is get appropriate software and follow the below written steps- Note: If you already have an Antivirus in your system, then you don’t even need to access PC Repair software. Scan the computer from the antivirus only. Also, read How to Download & Install Windows 11? All You Need to Know About Leaked Windows 11
2. Optimize Diagnostic & Feedback Settings
The correct optimization of Diagnostic and Feedback Settings will help you fix the 0x0 0x0 error. So, follow the steps mentioned below-
- Launch “Settings” on your system.
- Click on “Privacy & security.”
- Under the “Windows permissions” section, click on “Diagnostics & feedback.”
- Turn the toggle on of “Send optional diagnostic data.”
- Click on “Improve inking and typing.” A drop-down will appear. Turn the toggle button on under it.
- Click on “Tailored experiences.” A drop-down will appear. Turn the toggle button on under it. These steps will definitely help you fix error 0x0 0x0 in no time.
3. Try Registry Editor
If the above two fixes haven’t worked for you, then you should look for the Registry Editor in Windows 10.
- Press Windows + R.
- Enter “Regedit” in the text box.
- In the “Registry Editor,” find the LOCAL_MACHINE > MICROSOFT > WindowsSelfHost.
- Delete the WindowsSelfHost by right-clicking on it. Don’t worry it will be recovered after you start your laptop.
- Restart your computer and check for the error again. Also, read How to Use Clipboard on Windows 10? Guide for using Clipboard on MacOS and Chromebook
4. Update Your Antivirus Software
The error 0x0 0x0 also occurs when your antivirus software has an update. So, there are chances that it will be resolved once you update your antivirus software. Moreover, when an update comes in the antivirus software, it doesn’t work properly and might be unable to locate corrupt files. That’s another reason behind the 0x0 0x0 error on Windows.
5. Reset Runtime Library
Sometimes, you face the 0x0 error in Windows because of some regular updates of daily use apps. Maybe your MS Visual C++ package is updated, maybe some other file. In this case, you should delete the update and replace it by installing the new update again. MS Visual C++ Redistributable Package has many different parts or components, which are regularly updated or replaced. Some are even incompatible with older versions.
- Launch Settings in your Windows.
- Click on “Apps”.
- Click on “Apps and features.”
- Find “Microsoft Visual C++ 2015 Redistributable (x64) -14.0.24212” and click on the three dots next to it.
- Click on “Uninstall”.
- Restart your PC when you have successfully uninstalled the software.
- Now, visit the official Microsoft website and download the same software again.
6. Graphics Driver Reinstallation
Next, you should check your system for any bad graphics drivers. If there is a problem with the graphics driver then uninstall it and reinstall again.
7. Disable Debugging and Error Messages for Scripts
8. Restart Your PC
If none of the above fixes helped you solve the 0x0 0x0 error in your Windows, the last fix would be to restart your system. Many times all the files in your system aren’t loaded properly. In such situations, restarting the PC might help.
How to Fix 0x0 0x0 Windows Error Code Permanently?
How to Fix 0x0 0x0 Error in Windows Insider Program?
Users that have enrolled themselves in the Windows Insider Program get a first-hand preview of builds that haven’t made it to the market yet. Moreover, these users, aka developers, try different beta builds, check them thoroughly and give their honest feedback. If you are a Windows Insider user, then it is very likely for you to face this issue. Since you never know how buggy a new build can be and you have enrolled in this program knowingly just for testing purposes, then you should not get surprised. Instead, try to resolve the 0x0 error on your Windows Insider Program by going through all the fixes in this article. First, try the second and third fix mentioned in this article. After you have restarted the computer, as it is the last step of the third fix in the article, you move on to the next step.
- Open the Task Manager and click on the Services in the menu.
- Click on Open Services at the bottom of the screen.
- Scroll and find out Windows Insider Service. Click on it.
- A dialog box of Windows Insider Service Properties (Local Computer) will appear.
- In front of the Status Type, there’s a drop-down menu. Select Manual in it and click on Apply.
- Now, in the same dialog box, click on the Start button.
- After a few seconds, click on OK.
- Now, exit out of this program and open the settings of your system.
- Open Update & Security.
- Click on Windows Insider Program and hit Get Started. Now, your error 0x0 0x0 code will definitely be removed from Windows Insider Program. If the problem still persists, then try the SFC command in the system registry. Now, all you can do is wait for the scan to finish. Most probably your 0x0 0x0 error would be solved by now.
How to Fix 0x0 0x0 Error Code on Windows 10?
The error 0x0 0x0 can often occur on Windows 10 due to incorrect system settings. Sometimes, the reason isn’t even that big, it can even display a 0x0 error when your Windows 10 is low on space. First and foremost, you need to stop all the conflicting programs in your Windows 10. Press Ctrl + Alt + Del to launch Task Manager. Close all the running programs and if possible, uninstall them. If the error stops after ending the processes, then your issue might be resolved. However, if error 0x0 0x0 still persists on your Windows 10 then you need to look for some other fix.
How to Fix 0x0 0x0 Error Code on Windows 11?
If you have recently updated your Windows 10 to 11, then there are chances that you will face the error 0x0 0x0. Not all laptops and computers have enough space to work on Win 11. In such cases, you have to perform a disk cleanup. Before cleaning your disk to fix the 0x0 0x0 error on Windows, you can back up all your data. After doing a successful backup, here’s how you will perform disk cleanup- After performing a successful disk cleanup, restart your Windows 11 and check for the 0x0 0x0 error again.
How to Fix 0x0 0x0 Error Code on Windows 7?
If you are facing the 0x0 0x0 error on your Windows 7, then Microsoft might be able to help you. Many Windows users don’t know this, but there is an official Microsoft Fix It Center to help you solve various day-to-day problems in your Windows 7 or other higher versions. Using the Fix It tool you can easily solve the 0x0 0x0 error. Besides the 0x0 0x0 error, the Fix It tool also helps in resolving various other errors. On the search bar of your Windows 7, type “Fix it”. Click on the official version and download it. After downloading the software, do a scan on your laptop or PC with Windows 7. Any issues that will be found by this tool will definitely be resolved.
How to Fix 0x0 0x0 Error Code on Windows 8?
Do you have 0x0 error on your Windows 8? Firstly, go through all the fixes I have mentioned in this article. If nothing helps, then the problem might be in your hardware system. A faulty RAM might be the reason behind the 0x0 0x0 error on your Windows 8. Do not worry, you can change your RAM or get it changed by a professional.
Wrapping Up
I really hope all of these fixes on the 0x0 0x0 error code helped you. If they did not, then you need to contact a professional in this area. But, there is still nothing majorly wrong with your device, nothing that cannot be recovered. Share this article with your friends who might have faced this error recently. Comment below all your queries.
Δ