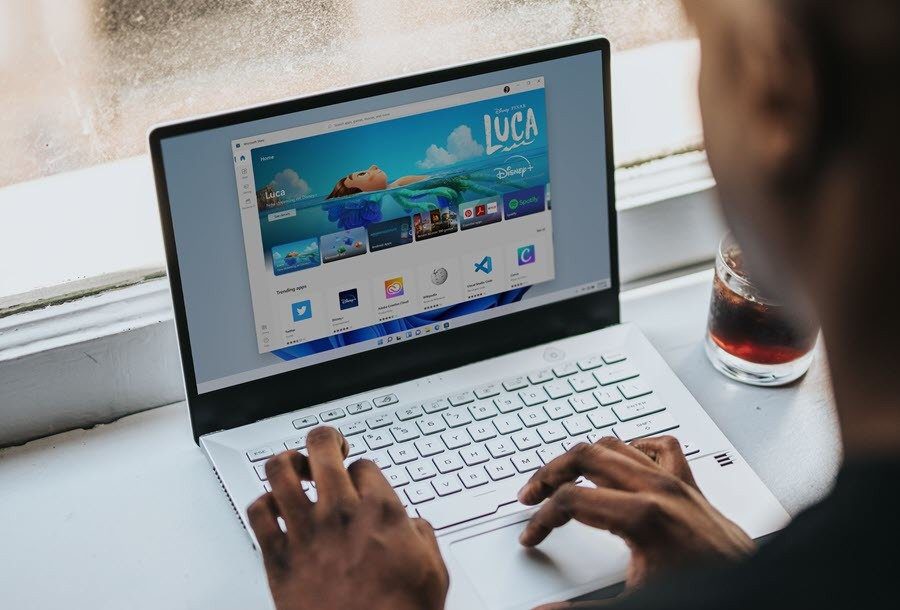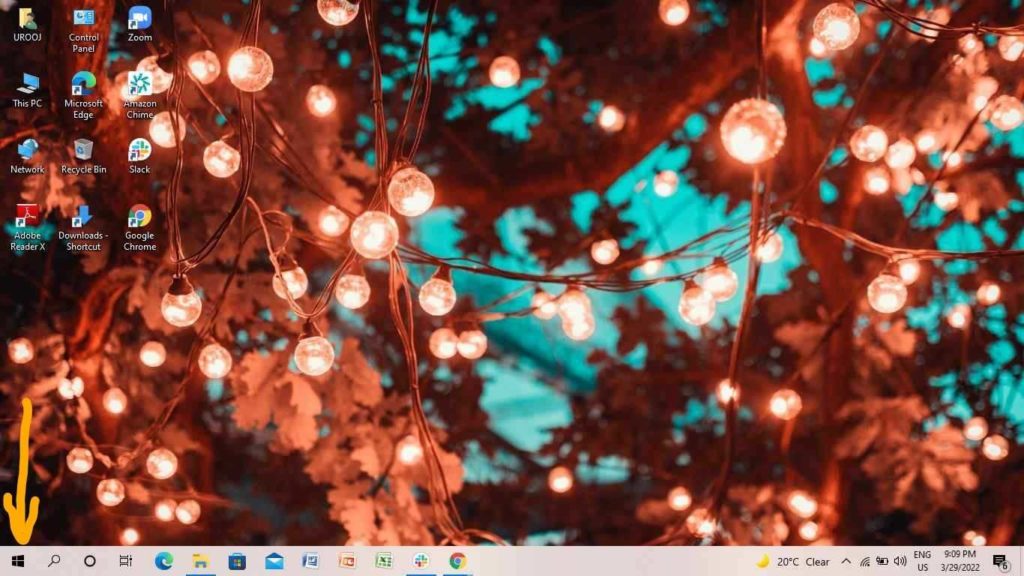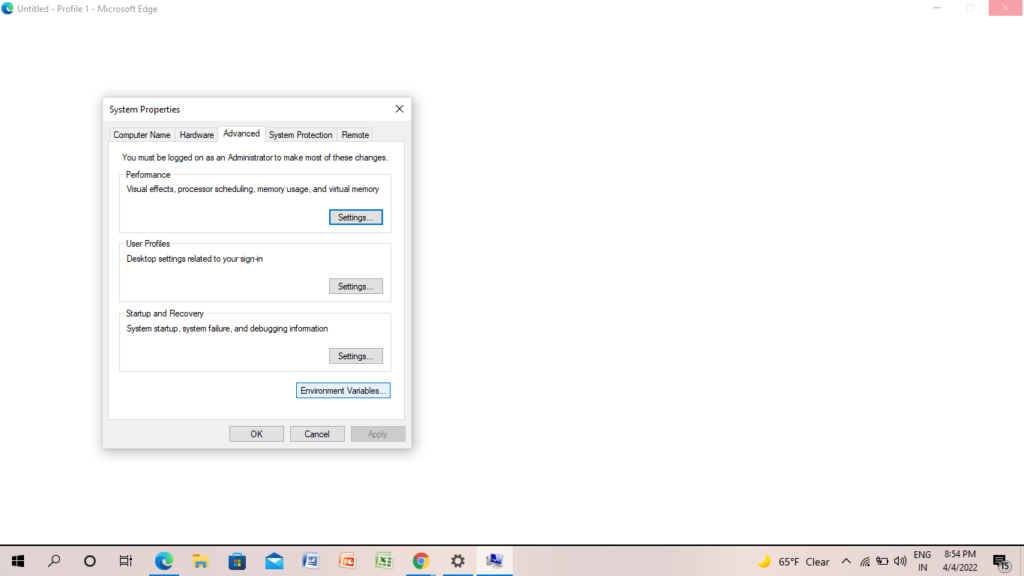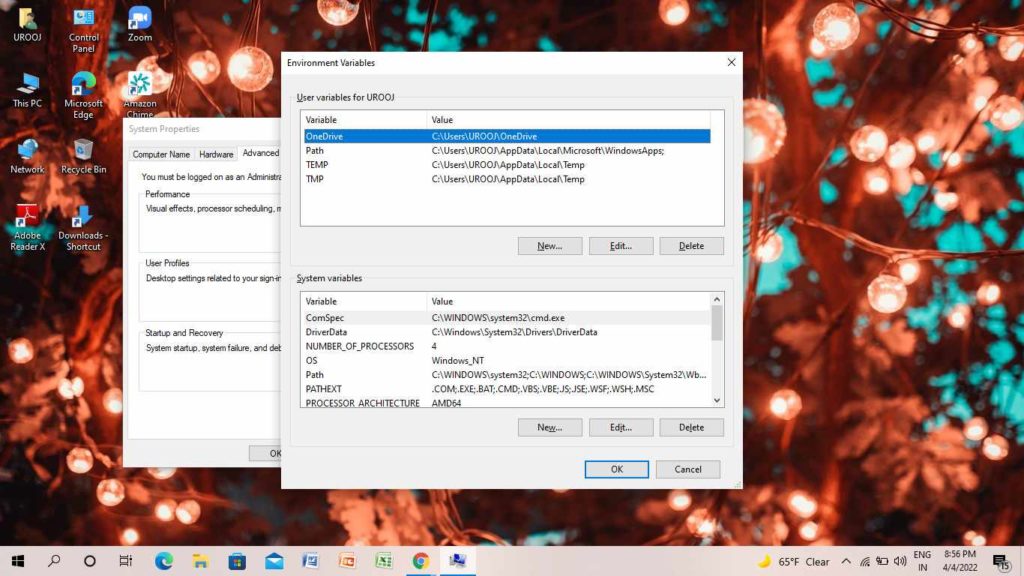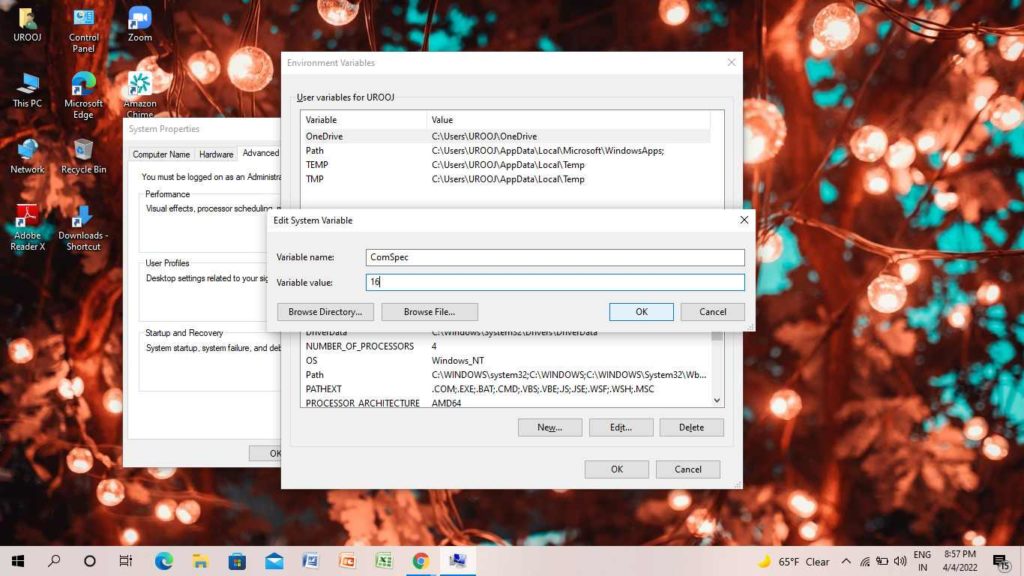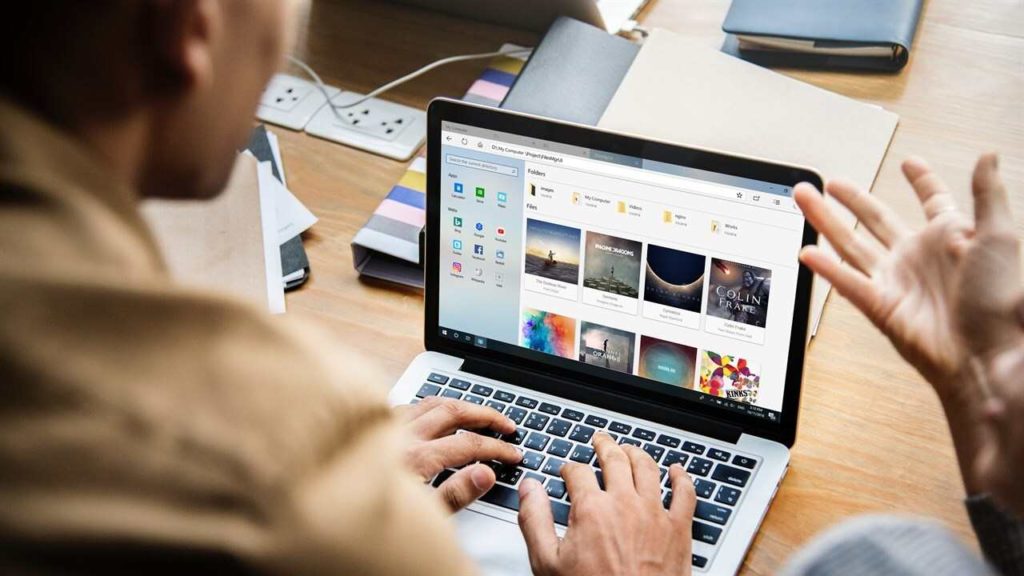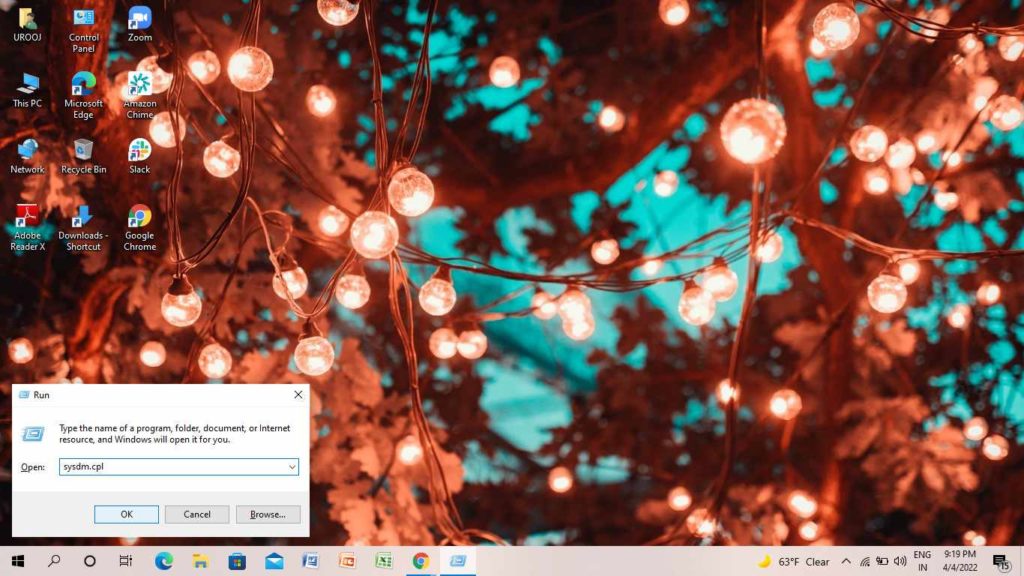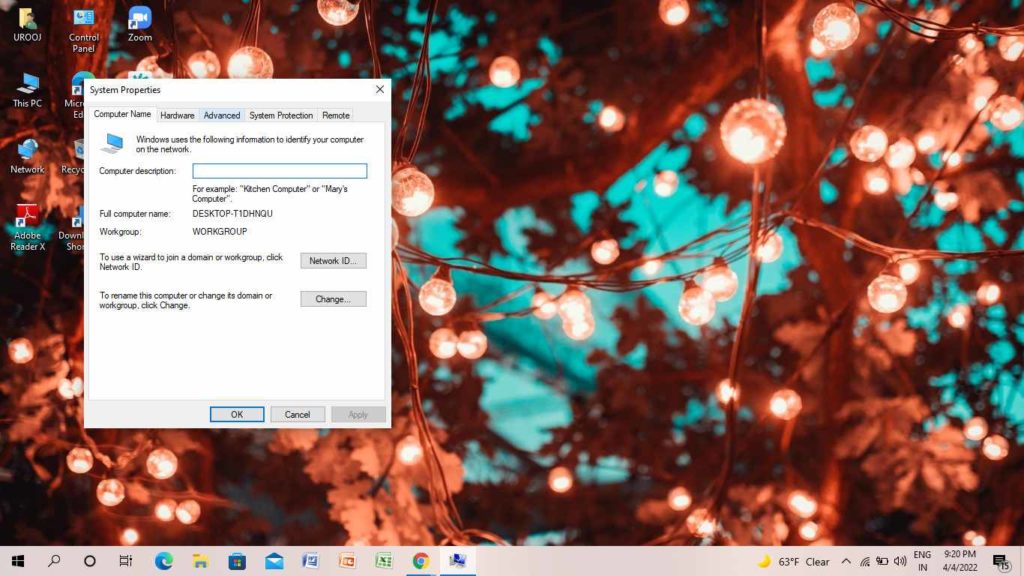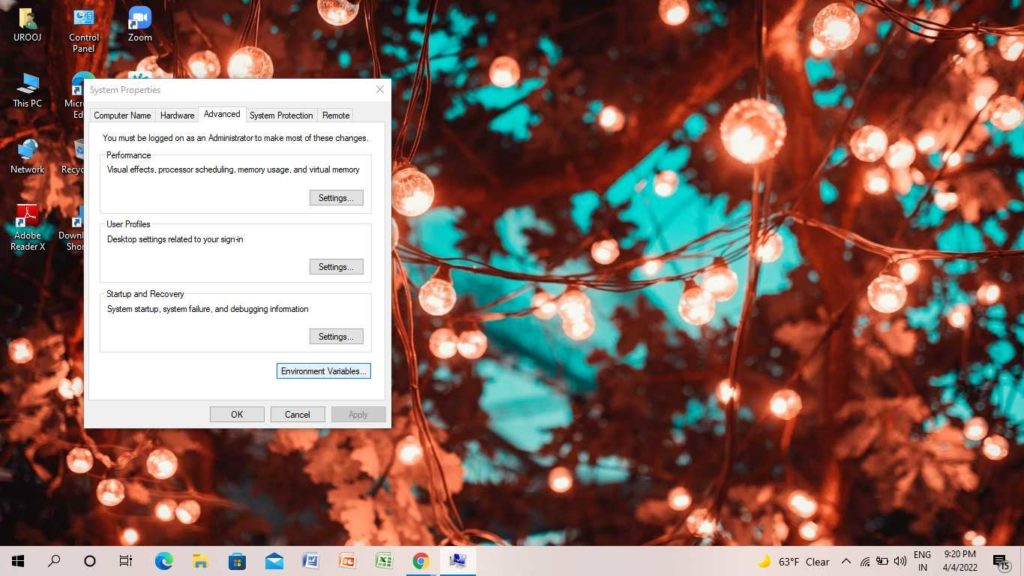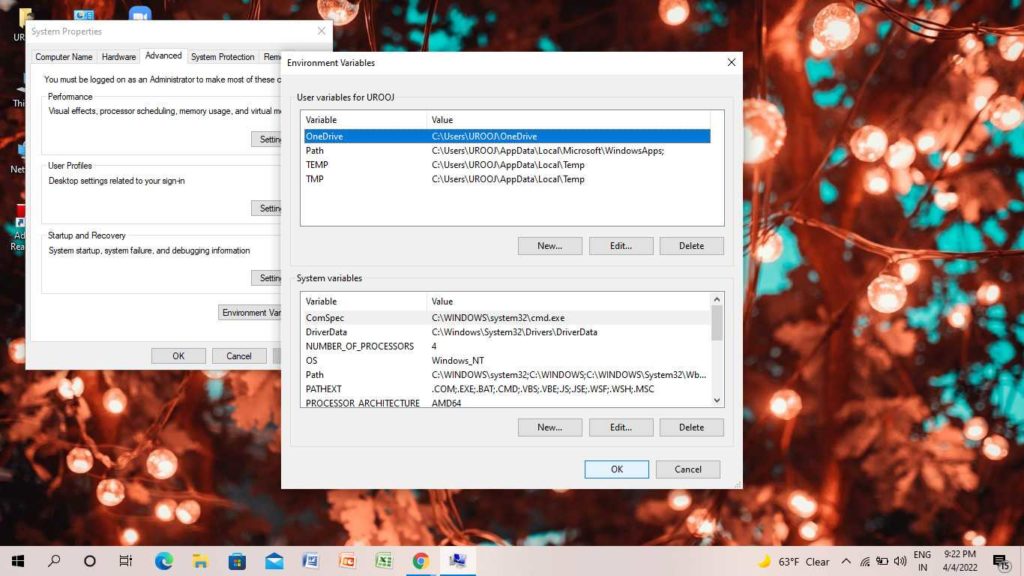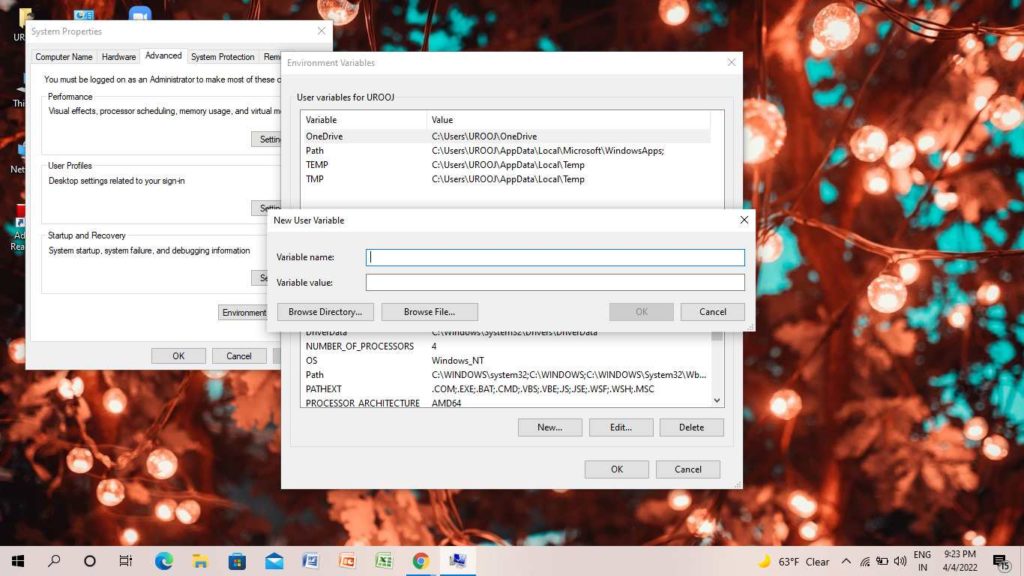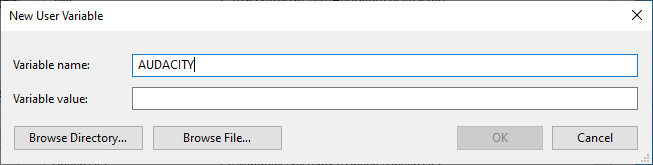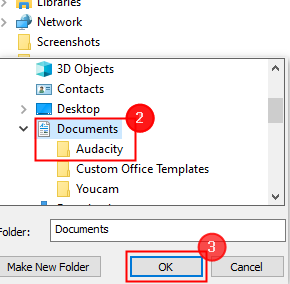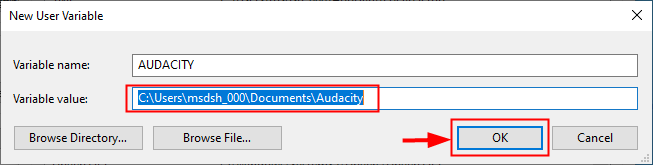Everyone knows it is essential that the operating system on your desktop works smoothly. For this, you need to position the various files that you can include in the Environment Variables folder. In a nutshell, environment variables are just like folders of storage. Any software or program running on the desktop can read environment variables. Well, you can also modify the Environment Variables according to your preferences. If you want to know more about how to edit Environment Variables in Windows 10 or 11, quickly read the article below and find the easiest steps right here. Get ready and start the process right now.
How to Edit Environment Variables in Windows 10 or 11?
Environment Variables help you in storing the data. For instance, The position of the Windows Installation Directory is fixed by the WINDIR environment variable. In a nutshell, you can easily find where your Windows Operating System files are kept. Environment Variables include three important types: PATH, HOMEPATH, and USERNAME. You can access these variables on your device at any time. Also, read How to Download Google Maps for Windows 10 or 11 in 2022!!! To know how to edit Environment Variables in Windows 10 or 11, follow the steps below- 2. Type Environment Properties in the Search bar. 3. Tap on Environment Variables. 4. Tap on Edit. 5. Edit the Variable name and Variable number. 6. Finally, tap on Ok. The environment variables, such as Path, perform the same functions. On the Path list, you can add new, edit, or delete the options according to your preferences. Once done, tap on Ok. Check out, How to Put Google Calendar Widget in Windows 10 | Never Miss a Date
How to Set the Environment Variables in Windows 10 or 11?
Setting the Environment Variables in Windows 10 or Windows 11 is super easy. If you want to know how to do it, follow the steps below- 4. Tap on Advanced. 5. Tap on Environment Variables. 6. On the next page, User Variables, and System Variables. 7. You can add a new variable in a User Variable to add a new variable. 8. Tap on New. 9. Enter a name in the Variable name. 10. Tap on Browse Directory. 11. Search the place where the Variable is installed. 12. Tap on Ok. Thus, you will see the Variable place name in the Variable Value option. 13. Finally, tap on Ok. Also, read How to Change Mouse Speed in Windows 10 or 11 | 3 Simple Methods
Wrapping Up
Thus, using the above steps, you understand how to edit Environment Variables. You can easily create the folders for your programs on your desktop. Now, it is time for a wrap-up. Feel free to share your thoughts in the comment section. Now, it is time for a wrap-up. Have a good day!
Δ