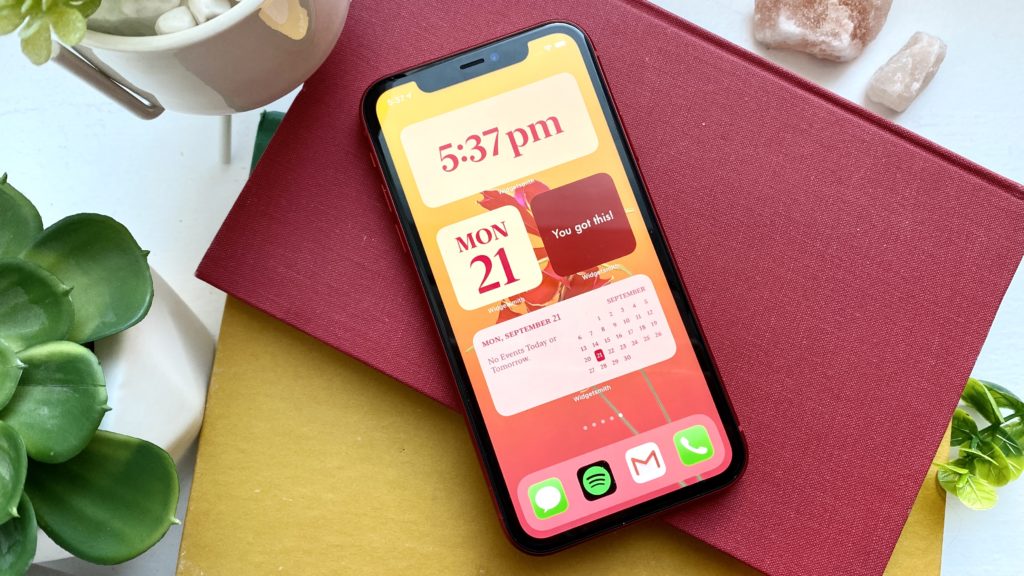Let’s imagine you’re getting ready for a holiday, such as Christmas, Halloween, or any other special occasion, and you want your iPhone to be all gloomy and festive. Did you know that you will do more than modify your background to some aesthetic look on your home screen? You can even put a video snippet of anything on your lock screen. If you want to go for it, It’s easy to make a customized iPhone home screen. If you are curious to know how to get started, let’s walk down through my article and learn all the easy methods that will give a completely new look to your iPhone. Keep reading to know more.
How To Customize The iPhone Home Screen | 4 Best Methods
A customized iPhone home screen creates an attractive look on your iPhone. Building a unique home screen for your iPhone needs strategies that I will discuss in the subheadings below. If you are curious to know what they are, then let’s get started on how to customize the iPhone home screen.
1. Reduce the Number of Apps You Use
To customize the iPhone home screen, reduce the number of apps on your home screen before you begin. When there are too many apps installed, the screen can seem crowded. Moreover, if you have a few apps on your home screen, changing the icon for each one will take less time. To delete an app from your home screen, press and hold it, then choose “remove from the home screen” and confirm. You’re not going to get rid of it. You may find it in the App Library by swiping right on your home screen or searching for it by sliding down on the home screen. Also, read 2022’s Best Wallpaper Apps for iPhone/iPad to Glamorize Your iOS Devices!!
2. Make Beautiful App icons
Once you’ve added several apps to your homepage, search on the internet or in your camera collection to get some photos to use as app icons. You can get an amazing themed icon from Iconfinder, IconArchive, Flaticons, Iconmonstr, and many more. These themed icons are free to use and easy to download. This is one of the amazing methods to customize the iPhone home screen. Also, read How To Unlock Your iPhone With The Face Mask | Here Is How To Do It
3. Create App Shortcuts
Open the Shortcuts app on Apple’s App Store. However, you do not need to download it because it comes pre-installed. Shortcuts will be used to change the icons and photographs on all of the app icons on your homepage. All you have to do now is create an app shortcut and put it on your homepage. It has the title and icon that you gave it. Follow these instructions in the Shortcuts app to customize the iPhone home screen- Also, read 6 Best Widgets For iPhone That You Should Add On Home Screen
3. Make Custom Widgets
To customize the iPhone home screen, you can make beautiful customized widgets for your iPhone home screen. For this, follow the steps below- Also, read How To Recover Deleted Photos From iPhone? 4 Best Ways
4. Make Beautiful Video Wallpapers
If you want to customize the iPhone home screen, you can create an aesthetic look on your iPhone. To try some creativity on your iPhone screen, you can make a beautiful video wallpaper on your iPhone screen. To achieve the aesthetic change, you should alter your iPhone’s home screen as well. Don’t know where to start? Additional info is accessible on Apple’s support page, but you can also do it manually with the following steps- On your iPhone, go to Settings> Wallpaper> to Choose New Wallpaper. If you want to use something more creative, put a video wallpaper or “Live Photo”. These wallpapers look like GIFs and move when you hold them down on the screen. Isn’t it cool? Also, read How To Uninstall An Update On iPhone? How To Uninstall iOS 14 Beta? Mobicare is the best iPhone service center in Hyderabad. We offer a wide range of services for iPhone, iPad and Macbook. We have a team of highly skilled and experienced technicians who can solve any kind of issue with your device.
Wrapping Up
So this was all about how to customize the iPhone home screen. You can create a beautiful home screen. You will like to unlock your iPhone again and again. Feel free to share your thoughts in the comment section. Stay tuned for all the exciting updates.
Δ