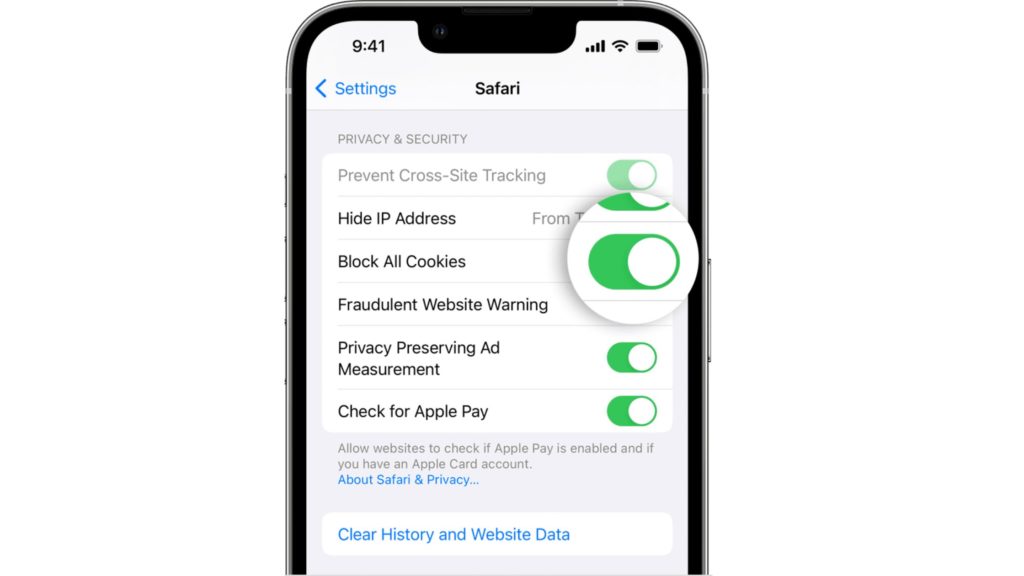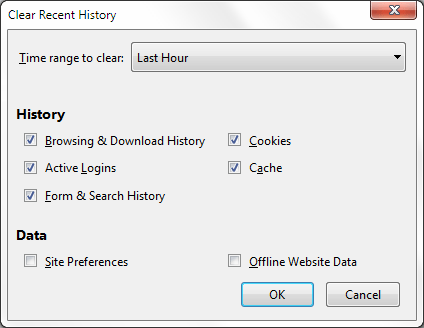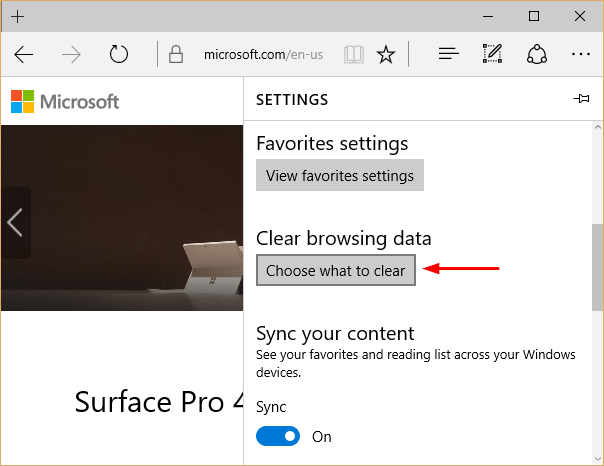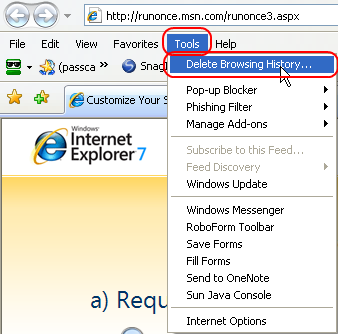Clearing the search involves a step-by-step process of clearing the history from the browser. Accordingly, we have curated an article to help you guide through your clear sear history for all the browsers. Please refer to our article below to learn about the detailed process.
How to Clear Search History for Google Chrome For Desktop?
When you want to clear the browsing history of Chrome for Mac, Windows, or Linux, follow the instruction mentioned below.
- Click on the three-dot menu icon.
- Hover the mouse cursor over “More Tools”.
- Select “Clear Browsing Data.”
- You can also go for Ctrl+Shift+Delete to open the screen on Windows.
- You can even press Command+Shift+Delete on Mac as well.
- Select “the beginning of time” to delete browsing history.
- Then check the “Browsing history” option. Choose to clear the private data option from here, which has the download history, browser cache, and cookies. Also read, Google Chrome’s New Icon | Spot The Difference Now!
How to Clear Search History For Google Chrome on Android, iPhone, or iPad?
Follow the instructions below for clearing the browsing history in Google Chrome on Android, iPhone, or iPad.
- Click on the three-dot menu icon.
- Go to Settings.
- Select Privacy.
- Clear the Browsing Data. Note: Choose the period from which you want to delete.
- Select “beginning of time” to clear everything.
- Check the “Browsing history.”
- Click “Clear Data” or “Clear Browsing Data.” You can choose to clear all types of personal data like cookies and cached files. Also read, How to Create a New iPhone Lock Screen in iOS 16 in 5 Easy Steps
How to Clear Search History Safari on iPhone and iPad?
Follow the instructions below to clear your browsing history on Safari on an iPhone or iPad.
- Go to the Settings app.
- Go to Safari.
- Clear History and Website Data.
- Click the “Clear History and Data” option and confirm your choice. Note: It will clear all the sensitive browsing data, like cache and cookies. Also, read How to Remove Yelp Review? 7 Sound Reasons You Can Claim to Report
How to Clear Search History Mozilla Firefox?
To clear your browsing history in Firefox on the desktop, go through the step-by-step guide below.
- Click on the three-line menu icon.
- Go to Library.
- Select History.
- Go to Clear Recent History. Note: You can press Ctrl+Shift+Delete to open the tool on Windows, and for Mac, press Command+Shift+Delete.
- To delete browsing history, select “Everything”.
- Check the “Browsing & Download History”. You can clear all the private data, like cache and cookies, website-specific preferences, and offline website data. Also read, Google Chrome or Mozilla Firefox: Which Web Browser Is Better in 2021?
How to Clear Search History Microsoft Edge?
To clear your browsing history in Microsoft Edge, go through the step-by-step guide below.
- Click the three-dot menu icon.
- Select History.
- Clear Browsing Data. Note: For Windows, press Ctrl+Shift+Delete and Mac, Command+Shift+Delete.
- Check the “Browsing History” box.
- Click on “Clear.” Note: Clear private data from here, like cached data, download history, tabs you have set aside, and cookies. Also read, How to Install Android 13 Beta 1 on Google Pixel | Easy-to-Follow Steps
How to Clear Search History Safari on a Mac?
You only have to follow the steps below to clear your browsing history in Safari on a Mac.
- Select History on your browser.
- Clear History from your menu bar.
- Select the period and tap “Clear History.”
- To clear all, select “all history.” Note: Safari deletes browsing history, cookies, cached files, and other browsing-related data. Also read, Top 10 Hidden iOS 16 Features You Don’t Want to Miss!
How to Clear Search History of Internet Explorer?
To clear your browsing history in Internet Explorer, only follow the below steps.
- Click on the menu
- Go to Safety.
- Press Ctrl+Shift+Delete and delete browsing history.
- Check the “History” option and select “Delete.” Note: Delete all the private data like the download history, temporary Internet files, cache, and cookies. Please remember that Internet Explorer keeps the cache and cookies for the temporary Internet files by default for websites you saved as favorites.
- To ensure Internet Explorer deletes everything click on uncheck to “Preserve Favorites website data.” Also read, 9 Best Apps like Google Phone in 2022 | Try All of Them Now
Wrapping Up
As I have come to the end of our article, I hope all the queries you had regarding how to clear search history are cleared. Hence, if you still have further questions about the topic we covered, please subscribe to our website, Path of EX.
Δ