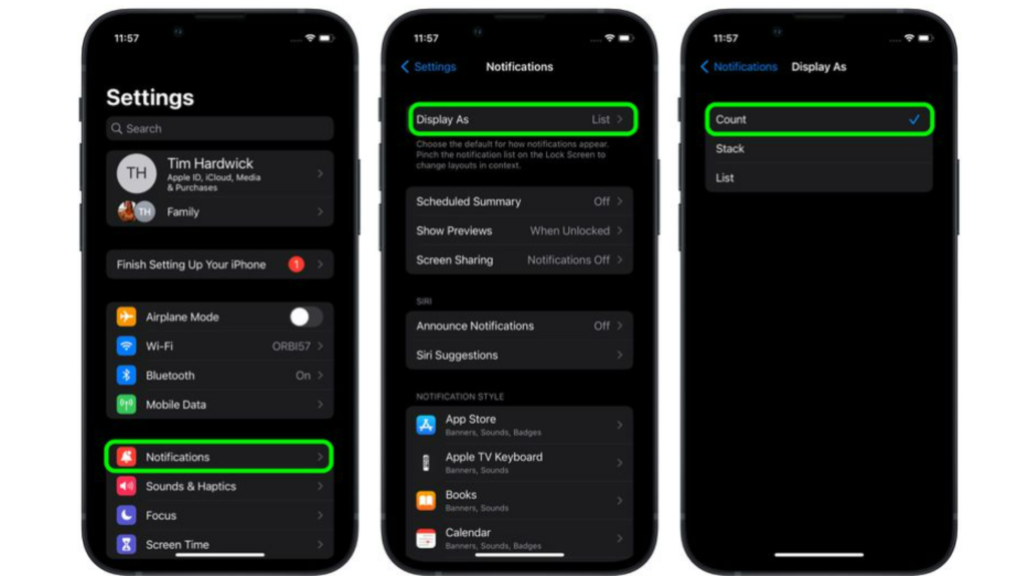iOS 16 has enhanced security and privacy features. You can control your device’s privacy access with one tap on lockdown mode. Apple Mail now lets you set email reminders in iOS 16. You can also silence notifications from specific apps in Focus Mode. Another amazing feature of iOS 16 is that you can add activity rings on your iPhone lock screen. Talking about changing notification layout, the latest iOS update lets you view notifications in different formats like stacks, counts, and lists. So, how can you change your lock screen notification layout? Here is how to change notifications layout on your lock screen in iOS 16.
How to Change Notifications Layout on Your Lock Screen in iOS 16?
You can change your notification layout on your iPhone in iOS 16. Here is a step-by-step guide on how to change notifications layout on your lock screen in iOS 16.
- Go to Settings on your iPhone.
- Tap on Notifications.
- Now, tap on Display As.
- You can now select from the available options, such as count, stack, or list. Tap on the layout option you wish to have. In this way, you can change the notification layout on your iPhone lock screen. Also, read How to Display Battery Percentage on iPhone Status Bar in iOS 16: A Detailed Guide
How to Change Notifications Layout on Your Lock Screen in iOS 16?
Wrapping Up
So, now you know how to change notifications layout on your lock screen in iOS 16. You can change the layout of notifications to stacks, counts, or even lists. We will keep coming up with all the latest updates in technology. Keep visiting Path of EX! Also, read How To Use iOS 16 Haptic Keyboard & Is It Working On iOS 13/15
Δ