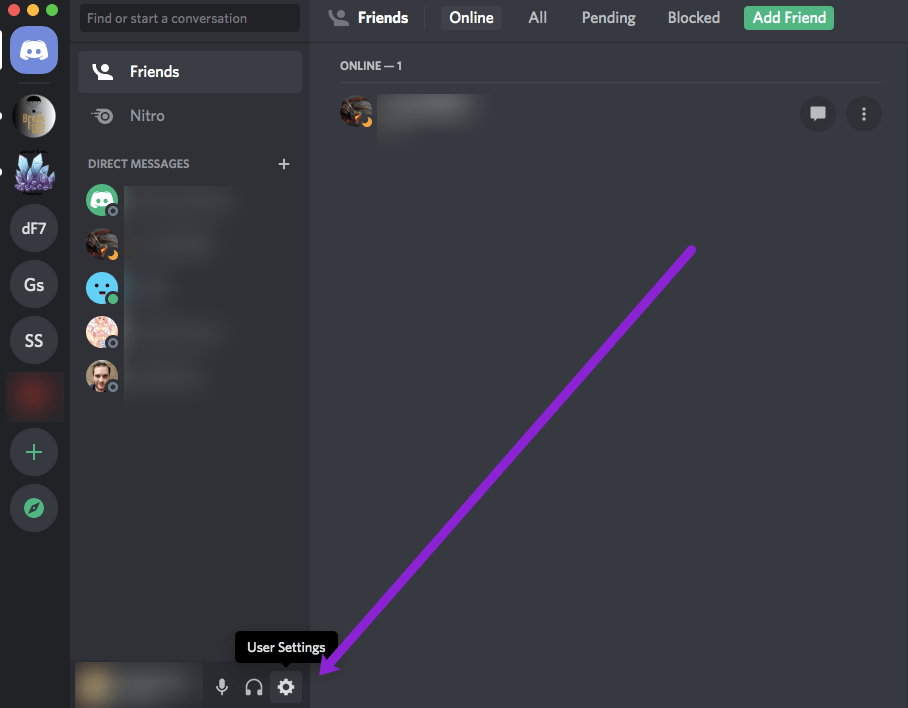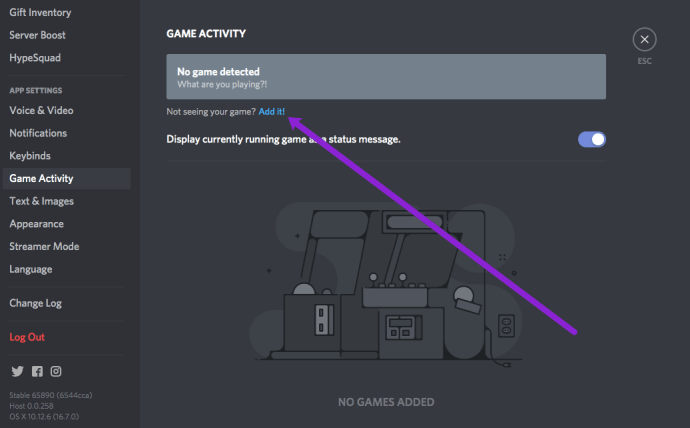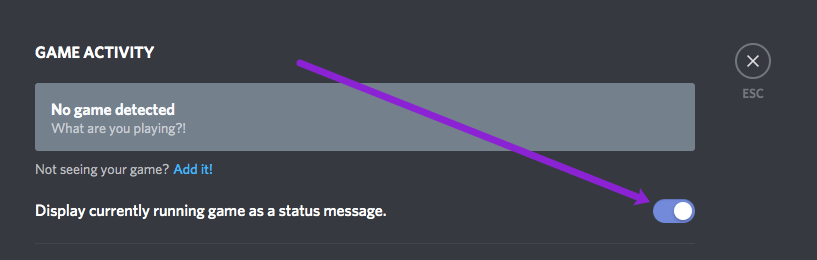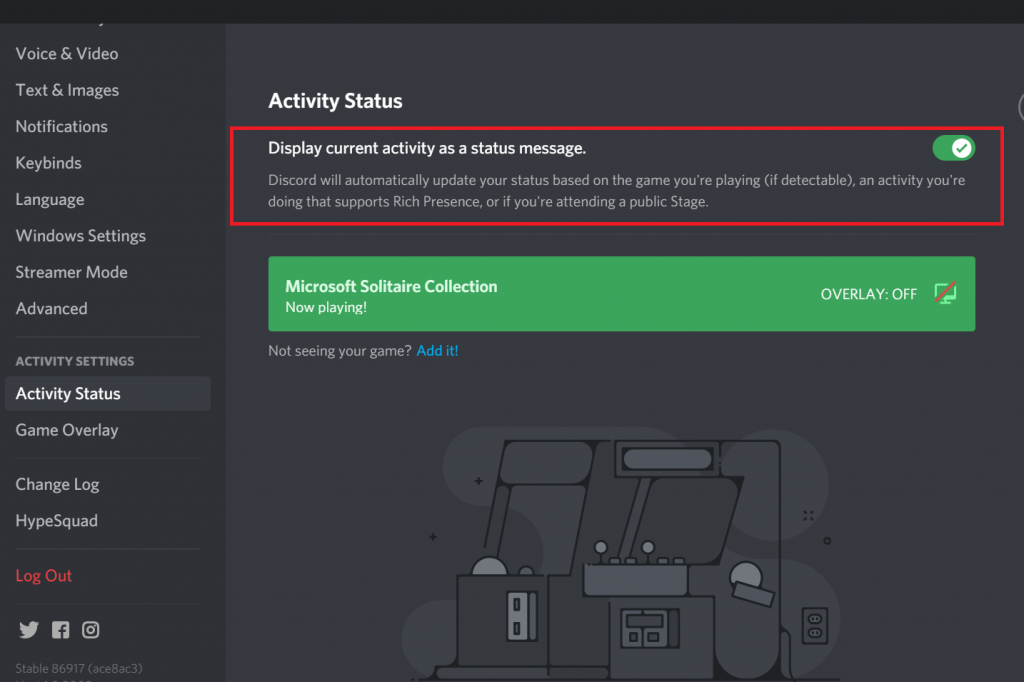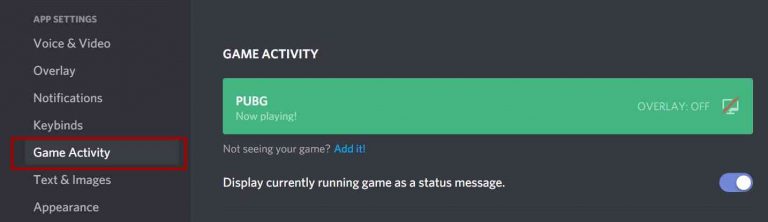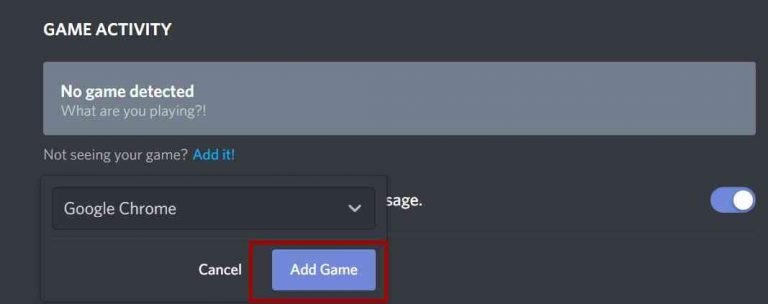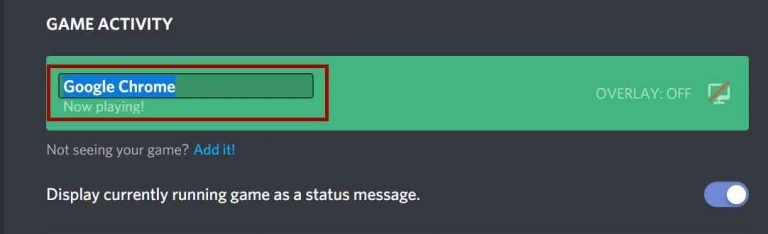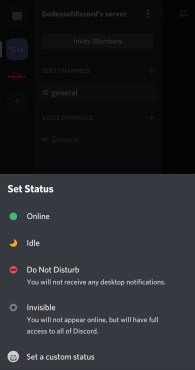With features like voice chat, screen share, and adding music bots to servers, Discord has become the most popular platform for gamers to chill and carry out comms in online multiplayer games with their squads. Though the platform is rather easy to use, it can get quite overwhelming for newbies to figure out how exactly to use a particular feature. And so, in this article, we’ve shared guides on how to change Discord playing status both on PC and mobile versions. Read along with the article as we share information about Discord playing status and game status and how to use custom status messages while playing.
How to Change Discord Playing Status in PC and Mobile?
Changing the status on Discord can get tricky sometimes. Status refers to your current availability on Discord either to play a game or hang out. There are two kinds of status you can change on Discord. These include an Availability status and a Playing status. Follow through the subsections as we discuss how to use and change each status. Also, read 10 Best Fortnite Discord Servers For Customs, Snipes, And Scrims
How to Change Discord Availability Status Manually?
As seen across all major chat platforms, Discord, too, comes with availability status. You can choose among its four online status message options including:
Online Idle Do not disturb Invisible
However, these status options don’t always correspond with your game display. And so, in order to change your game display on Discord, follow these simple steps: One point to remember is that every time you restart the app, you’ll need to change this custom game status manually.
How to Change Discord Playing Status on PC using Custom Playing Status?
Equipped with an auto-detect system feature, Discord can recognize the games running on your device. Let’s just say that you’re playing League of Legends. Here, Discord’s auto-detect system will see and recognize the LeagueofLegends.exe game file running on your system and automatically generate a custom status message of “Playing League of Legends.” Also, read Best Guide On How To Disable Discord Overlay – 2022| PC, Steam, And Game-Specific Methods However, this feature works with only a bunch of games that are stored in the Discord database. What it means is that the database will look for the executable files of these ‘verified’ games in Task Manager and upon recognition, it’ll change your game status message according to the game. So, what about the unverified games, how to edit and change the game status for other unverified games or programs? Just have the game up and running in the background for Discord to detect the running program, and follow through these steps:
- Launch Discord
- Navigate to User Settings
- In the left menu, select the Game activity option.
- Click on Add it! to manually add the game or program from the displayed menu list.
- Once added, type in whatever status you want in the associated message box.
- Remember to Toggle ON the running game status. Once performed correctly, your customized Discord status message will appear for as long as the corresponding program or game is running on your system. As soon as you close the program, Discord will change the message to something else. Also, Check out How to Use Discord Server and its Features
How to Hide Discord Playing Status?
In case you’re wondering how to hide the Discord playing status, we’ve got you covered. There can be a lot of reasons you don’t want anyone to know what game you are currently playing. And for that, you need to turn off the game status by following these easy steps:
- Open Discord
- Navigate to User Settings.
- In the left menu, select Activity Status.
- Toggle off the Display Current Activity as Status Message option. There you have it, Discord won’t show your playing status from now on.
How to Change Discord Verified Game Status?
Game status is a great way to let the world know what you’re doing or playing. You can even use it to showcase your witty side by adding some fun elements to your status. Even though Discord doesn’t let users edit verified game status, you can use a workaround trick to get the task done. You can easily influence how and what program Discord shows you playing. Also, read How to Download Discord on PC, Mac and Chromebook | Best Guide With Videos in 2022 As the Discord database system looks at running processes in Task Manager, you can manually add a new process and get Discord to display that particular program instead of the game you’re playing. To make it more clear, let’s take an example. Suppose you’re playing PUBG and don’t want others to know about it, you can achieve that by opening any unverified game or program. Discord will pick up that program and display it instead of the game you are playing. One reasonably light program that you can use to get this job done is Notepad++. Being one of the least resource-intensive and unverified programs, Notepad++ makes a perfect candidate to create fake playing status custom messages. You can even use Google Chrome for this task. Just run it in the background, have Discord pick it up, and set a custom message. Now, start the other game without having to worry about other people finding out what exactly you’re playing.
How to Change Discord Playing Status on Mobile App?
Changing Discord playing status with a custom message on the Discord mobile app is quite easy. Here’s how to change Discord playing status on mobile:
- Open the Discord app.
- In the left corner of the main menu, click the 3 horizontal lines representing a dropbox.
- Tap on your user’s profile image at the bottom right of the screen.
- Under User Settings, select the Set Status option.
- Now, tap on Set a custom status among the options displayed.
- Put any status you want with a time limit ranging from 30 minutes to never.
Wrapping Up
This concludes our article on different ways on how to change Discord playing status on PC, mobile along with other additional help guides to assist on the Discord game status. We hope that you found these guides easy to understand and follow through. Let us know your favorite activity over on Discord in the comment section below. Feature Image Credit: ireviewgamingstuff.com
Δ