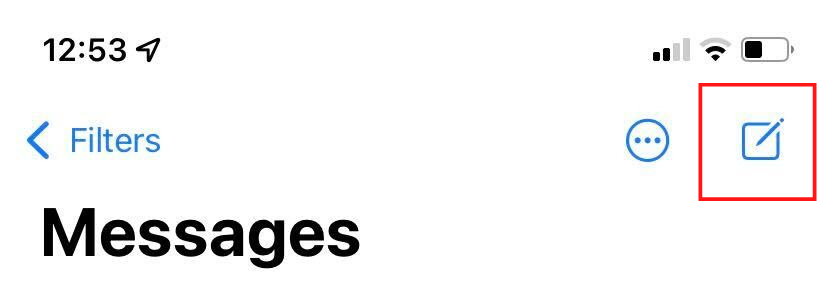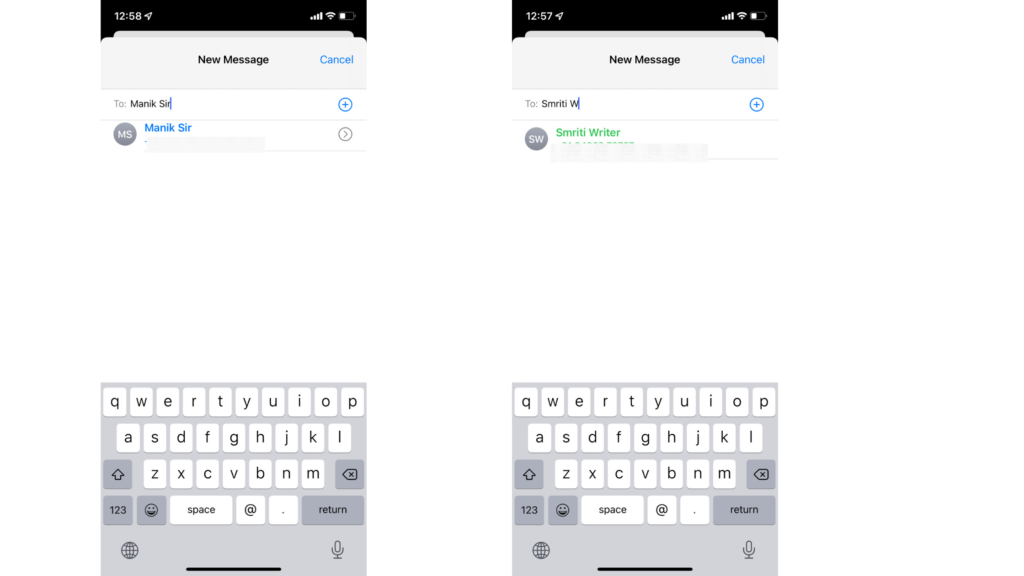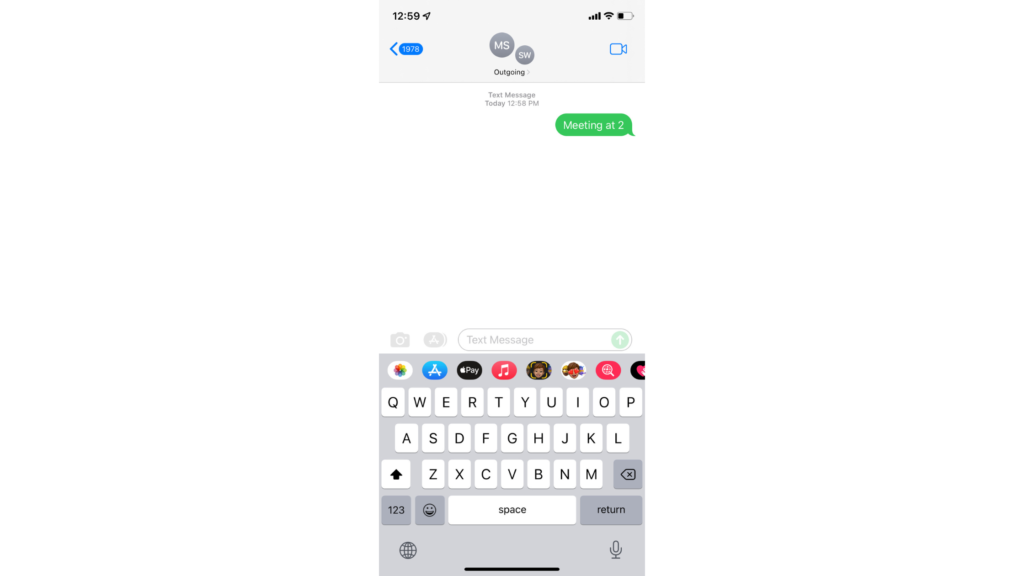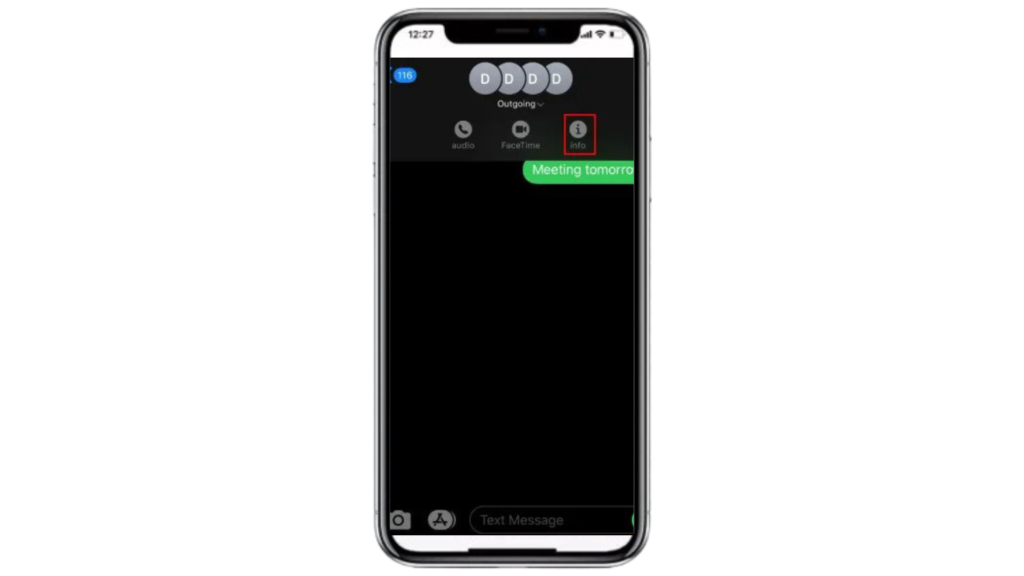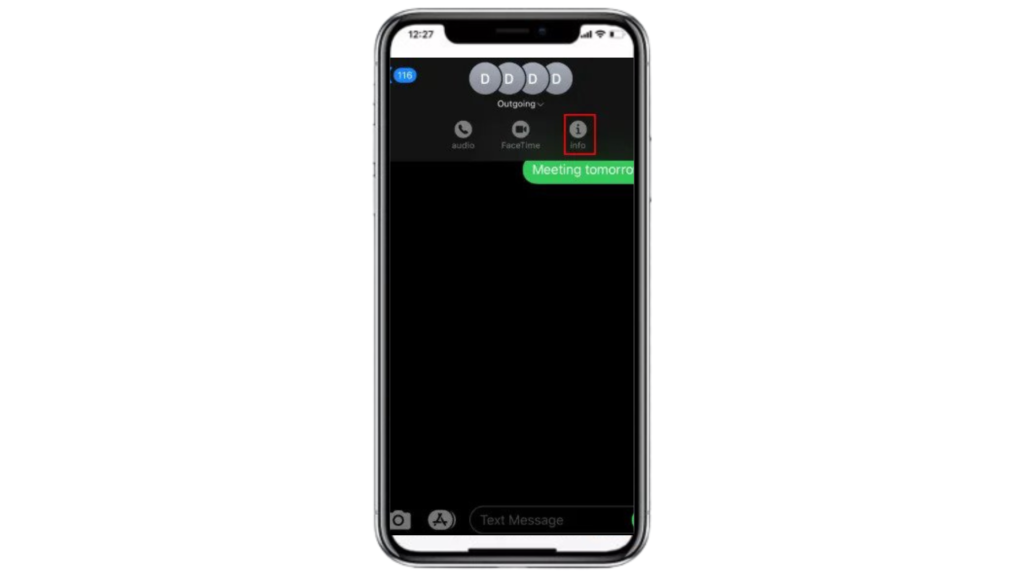Group texts are a great way to keep in touch with your friends. It is a fairly famous way to connect with your friends. Facebook lets you create community groups, and Snapchat lets you create group chats for your friends. Apple doesn’t stay behind when it comes to useful features. Apple lets its users schedule a text message. It also gives an option of recovering deleted messages. If you are an Apple user, you know the great features iMessage offers. So, let us look at the Group text feature of iPhone. In this article, I will tell you how to add people to a group text on iPhone.
How to Create a Group Text on iPhone?
Before you know how to add people to a group text on iPhone, you must know how to create a group text. Well, without a group text already existing, you can’t add people to it. A group text is the best way to send messages to a large number of people with one click. So, here is how to create a group text on iPhone:
- On your iPhone, go to the iMessage app.
- Click on the New Message icon in the top right corner.
- Click on the add (+) symbol.
- In the ‘To’ field, fill in the contact name you want to add. Note:
To add a person who is not on your contacts, type their number in the ‘To’ field. To add an iPad user, you need to enter their Apple ID in the ‘To’ field.
By following these steps, you can easily create a group text. To send a message, you just need to type it and press ‘Send.’ Your message will automatically be sent to every group member. Note: The color of the contact name in your group text depends on their operating system. An Apple user’s contact will be shown in blue. A contact will be shown in green if it uses any other operating system instead of iOS. Also, read How to Unsend a Message on iPhone in 2022 | Everything New In-Store for iOS 16
How to Add People to a Group Text on iPhone?
You wanted to deliver a message to all your friends so you created a group text. Great! But, soon you realize that you left one friend. Now, what will you do? Don’t worry! You can easily add your friends to an already existing group chat. Here is how to add people to a group text on iPhone:
- Go to the iMessage app.
- Tap on a group text where you want to add new people.
- Click on the info (ℹ️) icon in the top right corner.
- Click on Add contact.
- In the ‘Add’ field, enter the name, phone number, or Apple ID (for iPad user) of the person you want to add.
- Once you add people to a group text, press Done. Note: The group members using iPhones will receive the text on iMessage. However, the group member using Android will receive the text as a standard message. Also, read How to Set Up Voicemail on iPhone in 2022 | Easy 10 Step Guide
How to Remove People From a Group Text on iPhone?
Now you know how to add people to a group text on iPhone. However, there are times when you would want to remove someone from a text chain. Maybe they send annoying messages, or maybe they text way too often. Whatever is your reason, I got your back! So, here is how to remove people from a group text on iPhone:
- Go to the iMessage app.
- Tap on a group text from which you want to remove a person.
- Click on the info (ℹ️) icon in the top right corner. You will see a list of contact in that group.
- Swipe left on the contact you want to remove.
- Press the Remove button. Note: If you are using Macbook to remove a contact, instead of ‘Remove’ you will see an option of ‘Delete‘ once you swipe left. Also, read How to Fix Find my iPhone Shows No Location Found
How to Leave a Group Text on iPhone?
How often have you thought of leaving a group text? Very often, I would say! But you still end up staying on the group text. Why? Maybe you don’t want to seem rude, or you just don’t know how to leave a group text. If the latter is your problem, don’t worry! Here is how to leave a group text on iPhone:
- Go to the iMessage app.
- Tap on a group text you want to leave.
- Click on the info (ℹ️) icon in the top right corner.
- Scroll down and tap on Leave this Conversation.
- Again, click on Leave this Conversation in the pop-up to confirm. Also, read How to Fax From iPhone | 3 Best Fax Apps for iOS in 2022
Wrapping Up
It’s time to wrap up! In this article, I have told you how to add people to a group text on iPhone. I have covered all the basics in this guide. Now, you know how to create a group text, add people, and remove people from it. I have also covered how you can leave a group text. Group text is a great way to send and receive messages. However, if you ever get overwhelmed, you do have the option of leaving the text chain. I hope you found this article useful. If you have any other questions regarding group text on iPhone, let us know in the comments below. Keep visiting Path of EX to find solutions for all your queries.
Δ