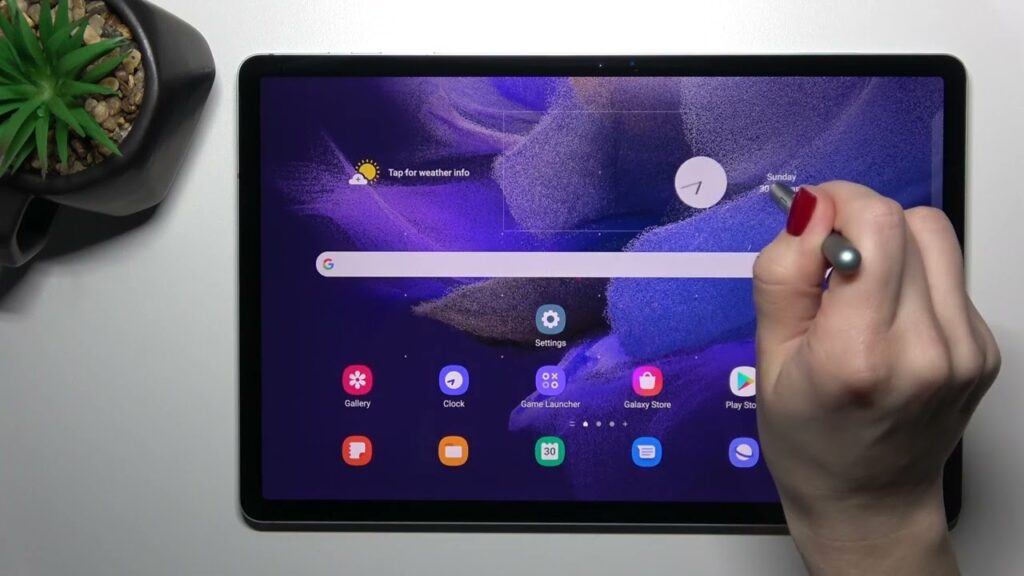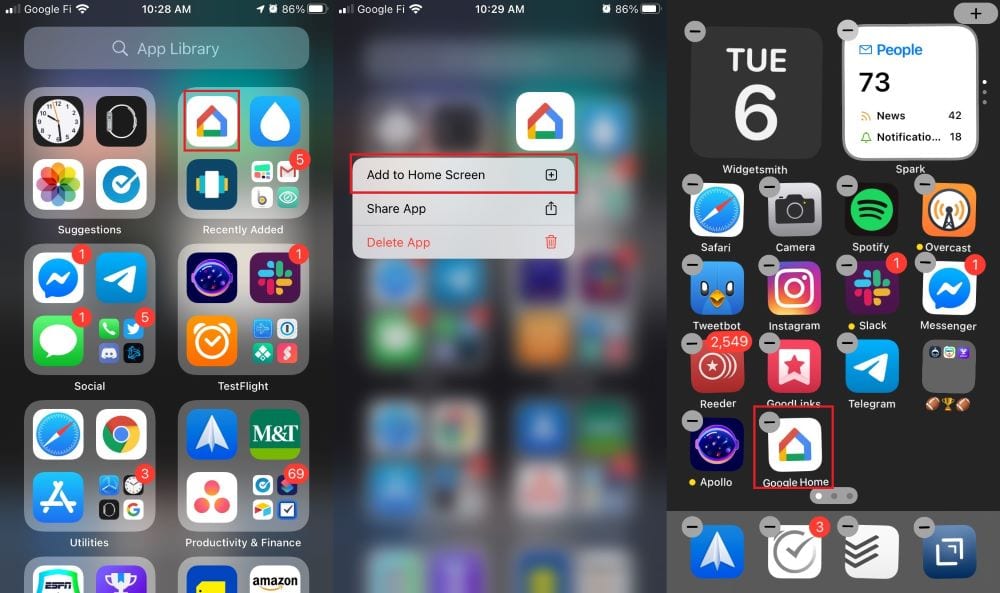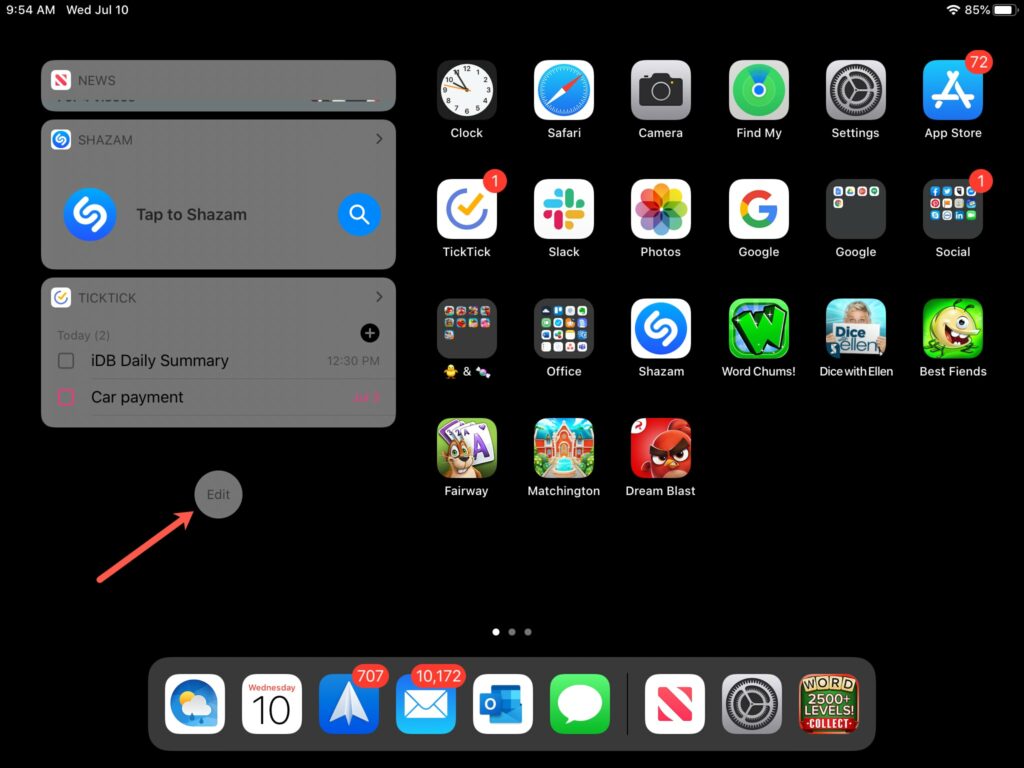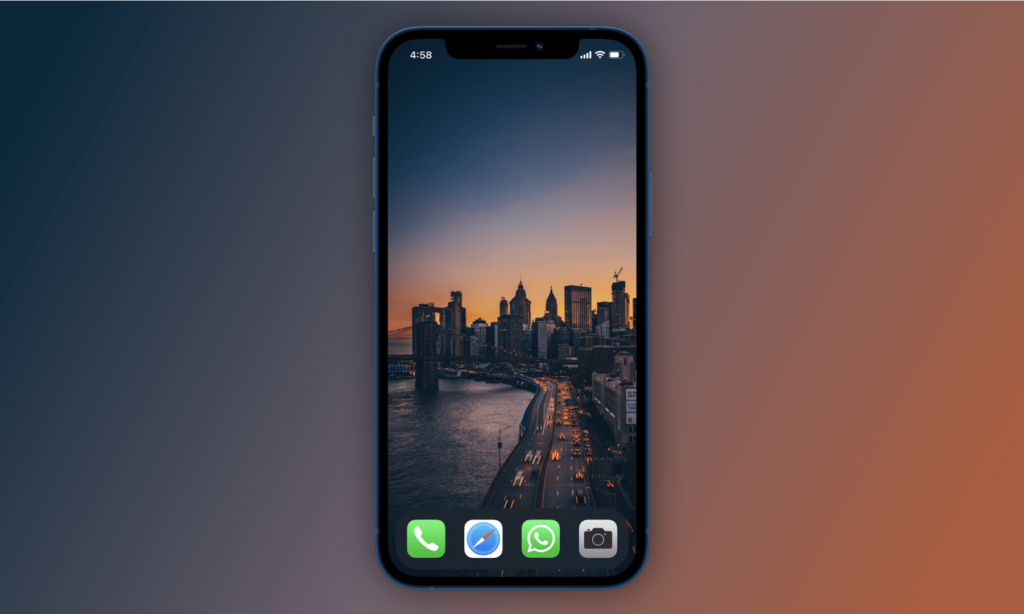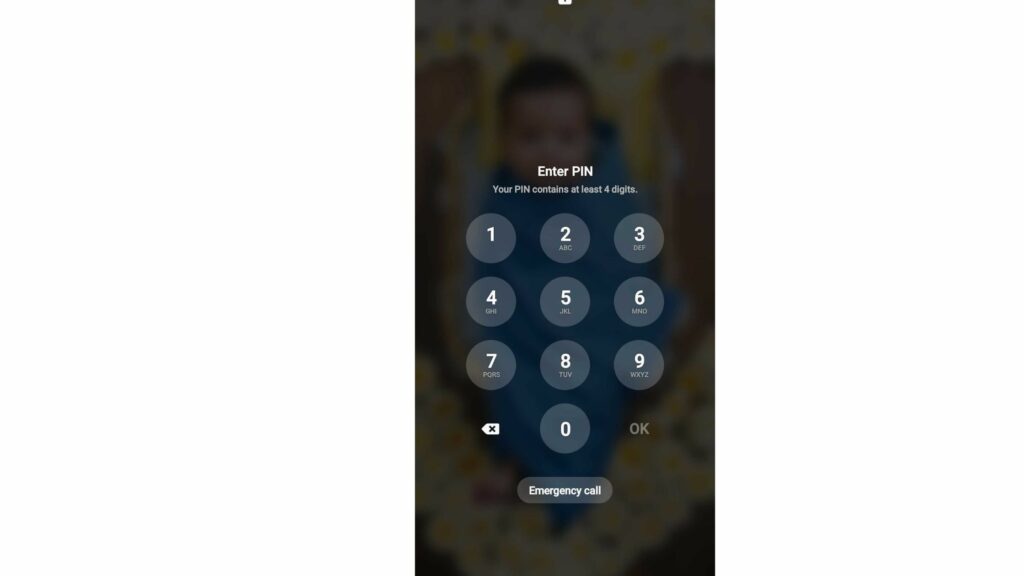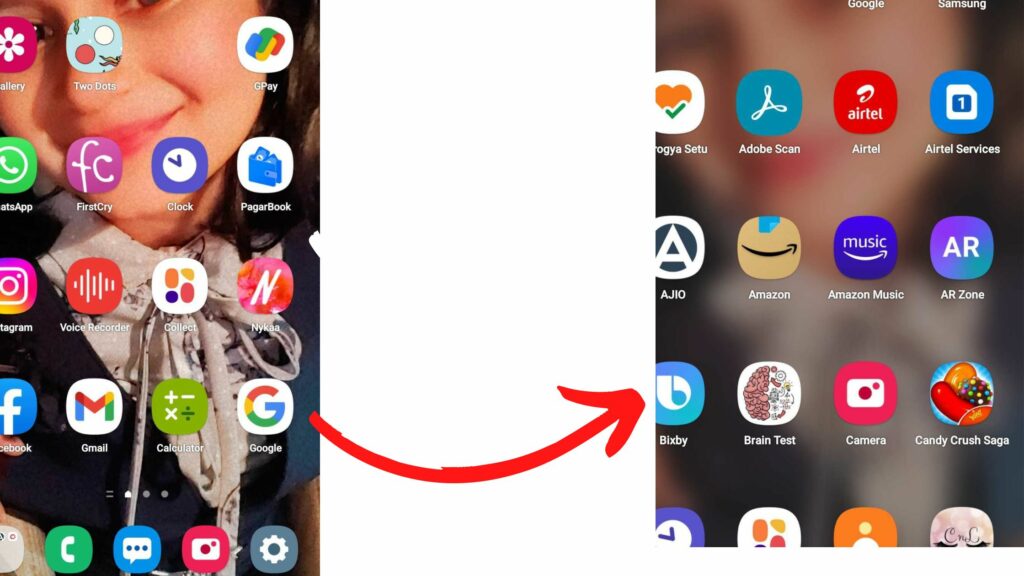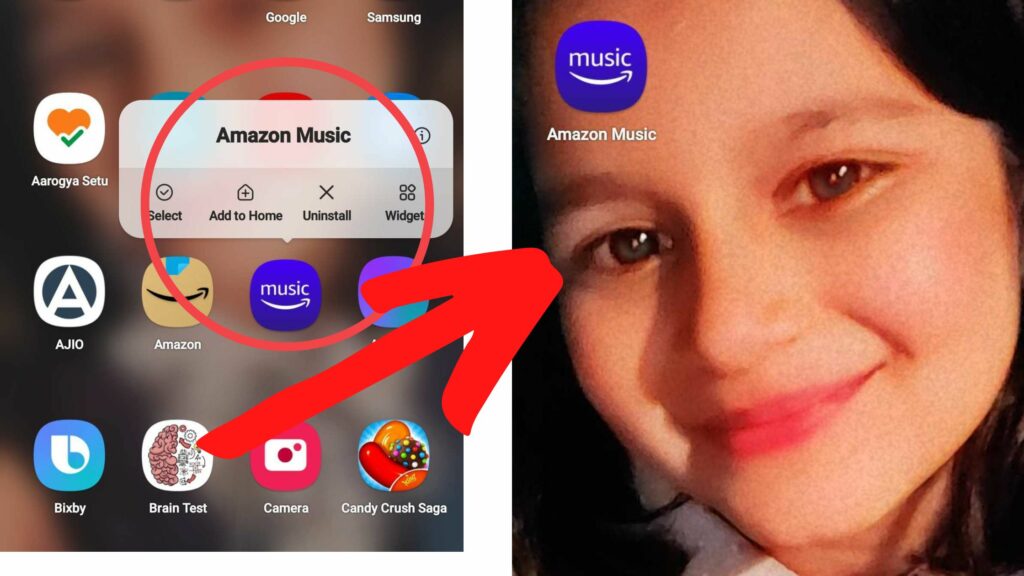Now, the question is, why add the apps on the home screen on your iPhone or Samsung Note when we have the menu page? The reason is that there are various apps in the App Folder on our phones, but we do not use them on day to day basis besides calling, texting, viewing and clicking images, and our social media apps. So, if these main apps are on the home screen, we can access them easily without hassling ourselves into searching the apps. Whether you have an iPad, iPhone, Android-activated latest Samsung phone, or a Tab, I have got you covered. Yes, here are the steps to how to add the apps to the home screen on various devices.
How to Add Apps to the Home Screen?
A home screen is different for different devices. We customize our home screen with our choice of wallpapers and frequently used applications. We rearrange the app icons as per our preferences and convenience. So, multiple operating systems have different home screens. Before understanding how to add apps to home screen, we must know why to add them. Also, read What is the Photonic Engine | iPhone 14 And Its Low-light Camera Performance
Why Add App to Home Screen?
Our home screen on our PC, Laptop, Mobile Phones, Samsung Tab, or iPad are differently designed. The basic idea behind adding the application is easy to access to the frequently used apps like the browser, paying apps, social media apps, calculator, etc. These apps are used every now and then, and sometimes we are not in the position to go to the menu and search for the apps every time we need to use them.
How to Add App to Home Screen on Multiple Devices?
As discussed above, every operating system has a different mechanism, and so, the method to add an app shall also be different. So, let us get started and learn how to add apps to the home screen. Also, read How to Clear System Data on iPhone Using 5 Verified Ways
1. How to Add Apps to Home Screen on iPhone?
To add the app to the Home screen on your iPhone, follow the steps below.
- Open App Library.
- Look for the App you want to add to your Home Screen.
- Select the app and long press to bring it to the Home Screen.
- Select the menu below the icon.
- Click on Add to Home Screen. Also, read What Is About Blank Page & How To Fix It On Chrome? Multiple Solutions
How to Add Apps to Home Screen on iPad?
To add an app or a number of apps to Home Screen, follow the steps below.
- Visit the App Library. To do so, go to the home screen and swipe left.
- Select, touch, and Long Press on an app you want to add to the home screen.
- Now, drag the app and place it on the preferred spot.
- Ensure that the home screen has sufficient space for the apps. You can even add additional screen panels. Also, read Google Chrome’s Latest Update to Fix Security Bug, Update ASAP!
3. How to Add Apps to Home Screen on Android & Samsung Tab?
To add an icon or app to the Home Screen, follow the steps below.
- Unlock your Samsung Android Phone, and open the Home Screen.
- Now, swipe up from the bottom of the screen.
- You will open the Menu page where you can see all the apps and select them.
- Next, touch and drag the app to the home screen.
- Place the app on the preferred page as you can add as many pages on the home screen.
- You can drop the app icon in folders also if you have them on the Home Screen. Also, read Google Pixel 6 Review | Best Value Android Smartphone
How to Add Apps to Home Screen on iPhone? Watch the Video Now
Wrapping Up
Home screen is the reflection of your mobile phone. Whatever app you use on daily basis, you can bring them on the home screen for easy browsing and navigation. Mobile phones and gadgets are there to simplify our lives, and so I have suggested the best possible ways to how to add apps to home screen. Further, you can visit the site to search for anything related to your devices, smartphones, smart TV, or even OTT platforms, we have the solution for everything at the Path of EX website!
Δ