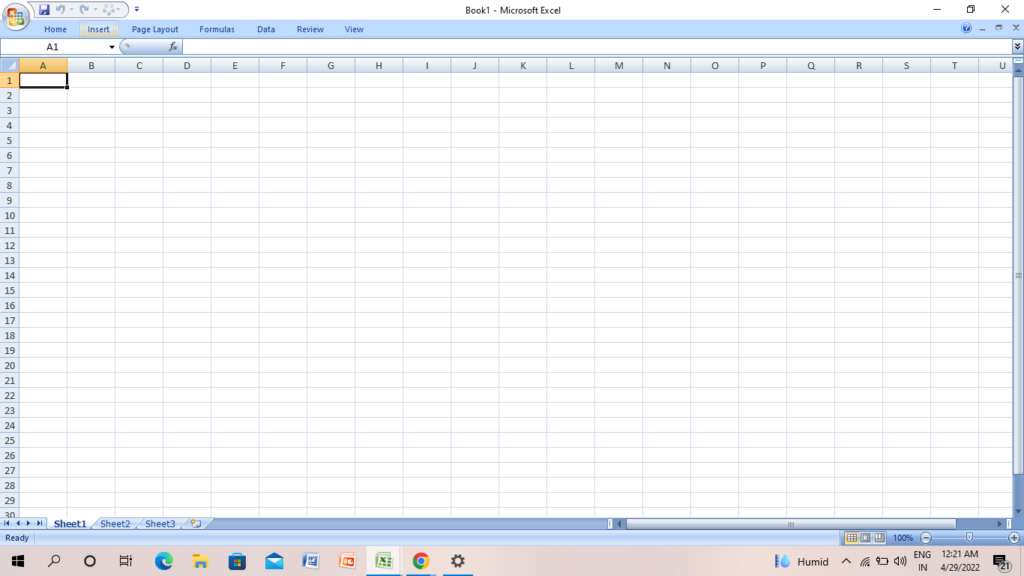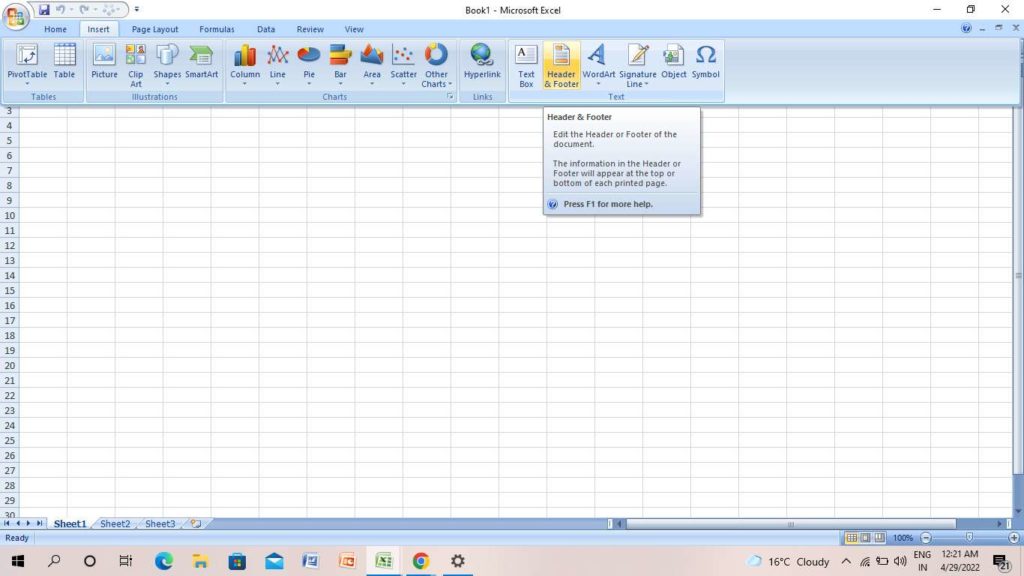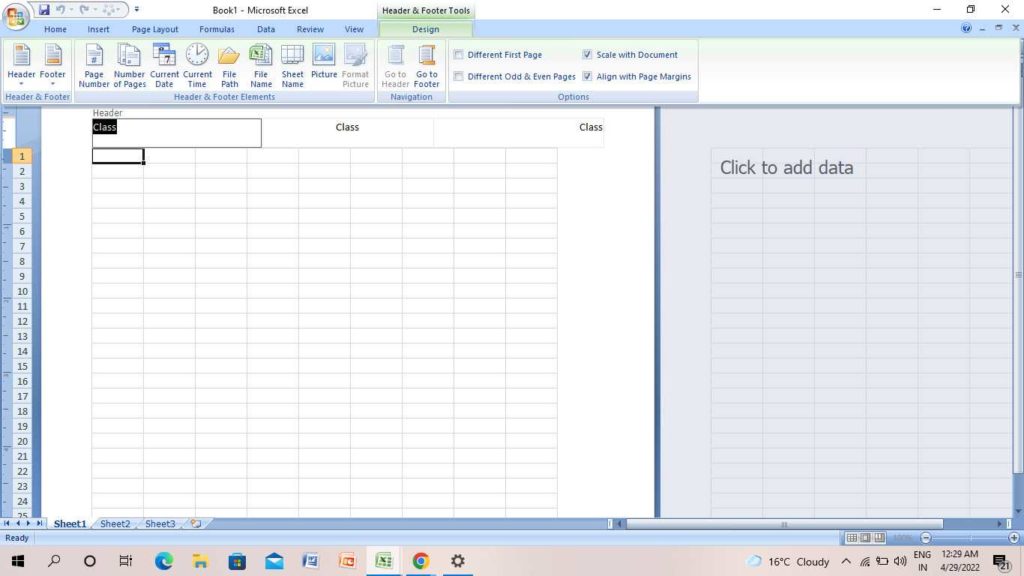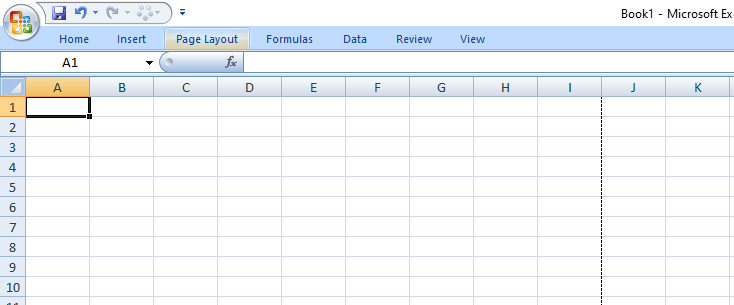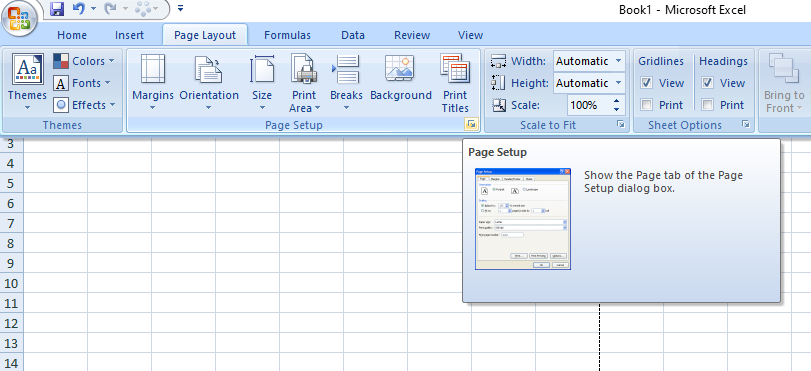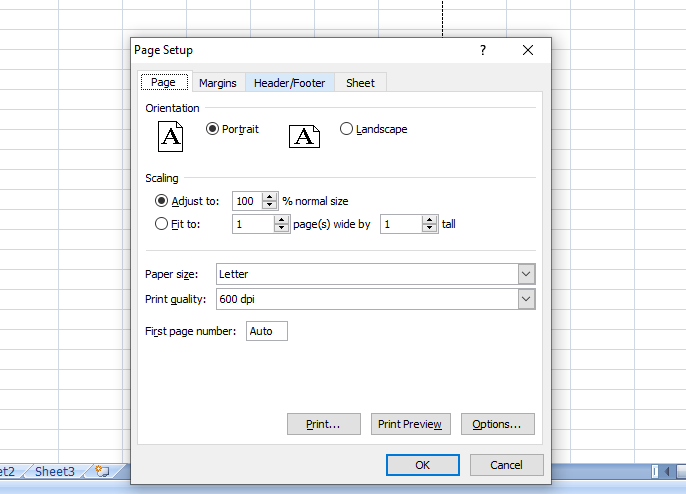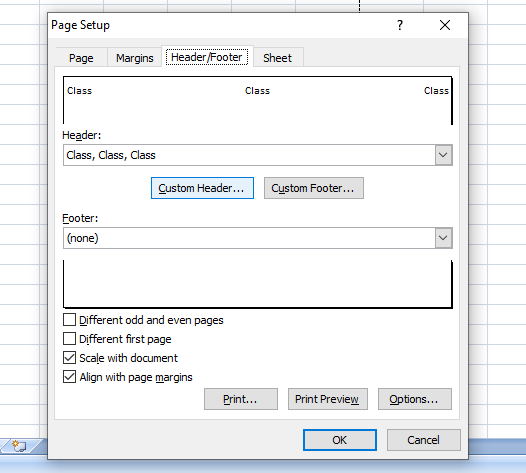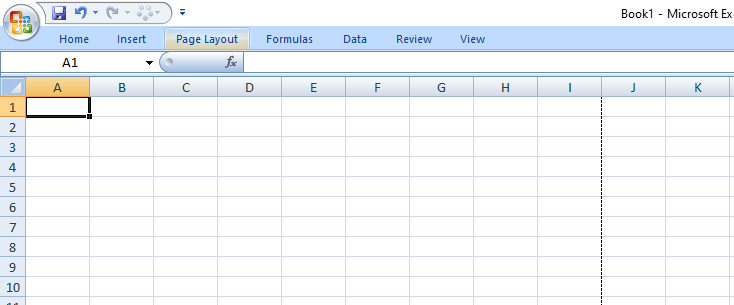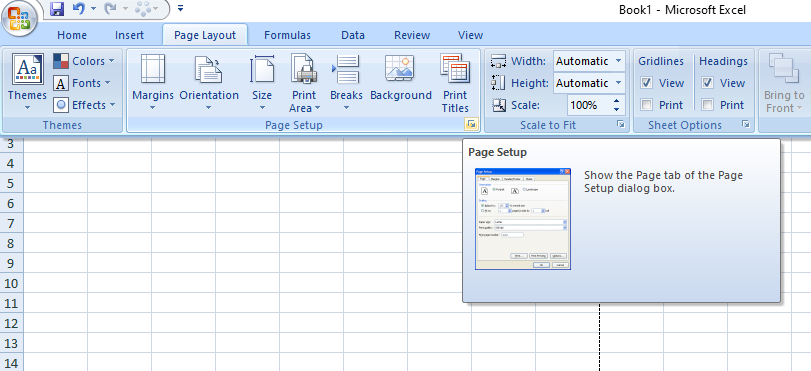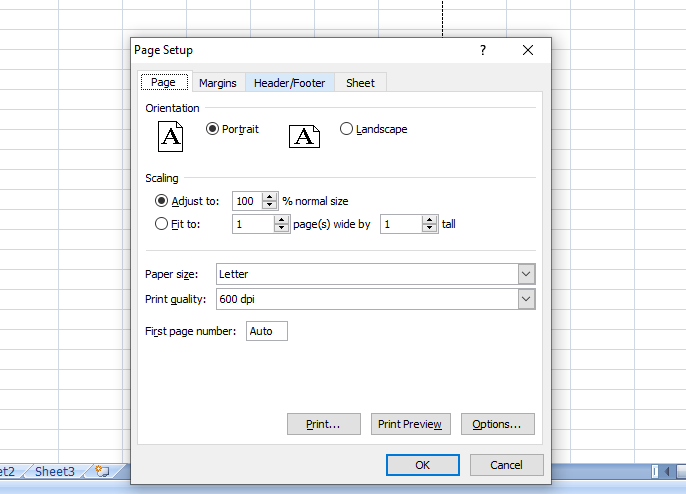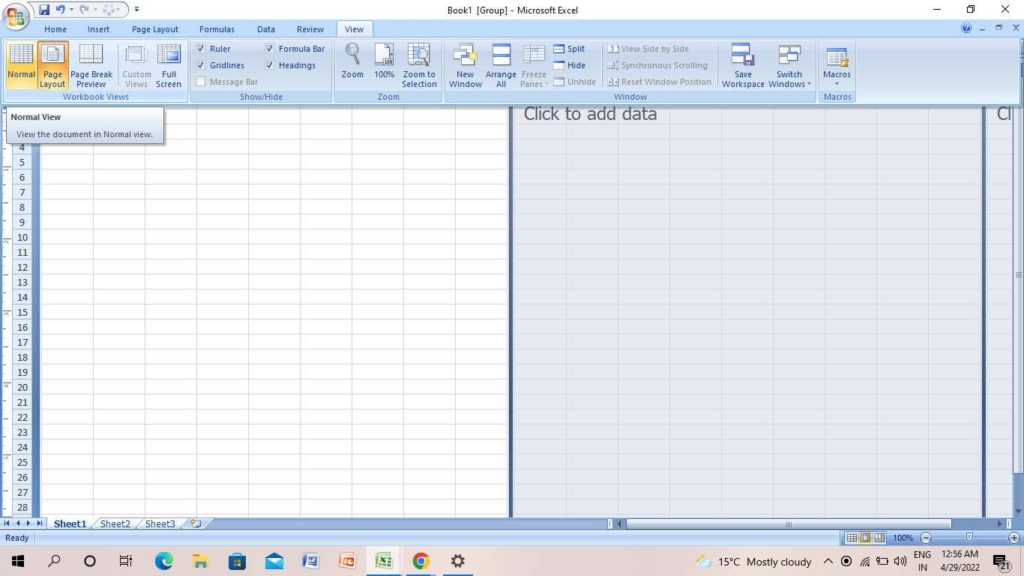If you want to know more about how to add a header in Microsoft Excel on all sheets, quickly read the article below and get all the information right. Be ready with your worksheets and apply this amazing tool effectively.
How to Add a Header in Excel Instantly
The header performs an important function on your worksheet. It showcases the page number, page title, date, or even customized content on your worksheet. Adding the header in Microsoft Excel is easy to use. Here, I will show you how to add a header in Excel. Also, read How to Convert Apple Numbers to Microsoft Excel | Open Numbers File
How to Add a Header in Excel | Single Worksheet
- Tap on the Insert icon.
- Tap on Header & Footer.
- Once you have applied Header & Footer, you will see a change in the worksheet. You can add a header on the right, left, and middle sides of the screen on the top of the sheet.
- On the top of the screen, there are a few options that you can add to your worksheet. For example, Page Number, Number of pages, Current Date, Current Time, File Path, File Name, and many more.
- If you want to change the header for the pages or the header for odd and even pages, you can do it easily. For this, go to the top of the screen and tap on Different First Page and Different Odd & Even Pages
- To view the Excel sheet in normal mode, simply tap on View at the top of the screen and tap on the Normal icon on the left side of the screen. Also, read How to Edit a Drop Down List in Excel | 4 Methods in 2022
How to Add a Header in Excel | Multiple Worksheets
- At the bottom, go to Page Setup.
- Tap on the downward arrow.
- On the next window, tap on Header/Footer.
- To set a custom header, tap on the Custom Header option.
- On the next page, select the header sections.
- Add other elements like Page number, dates, or any other.
- Finally, tap on Ok.
- Again you will be on the Page Setup Window.
- Add Custom Header if you want.
- Tap on Ok and that is it. Also, read How to Merge Two Columns in Microsoft Excel | 7 Methods in 2022
How to Add the Same Header To All Worksheets?
If you want to add the same header in all worksheets, you can do it easily on the Microsoft Excel sheet. For this, follow the few steps- 4. Go to the top of the page, and tap on Page Layout. 5. Tap on Page setup. 6. Tap on the Header/Footer option. 7. Tap on Custom Header. 8. Add Header. 9. Tap on Ok. 10. Finally, tap on Ok. Also, read How to Make Gridlines Darker in Microsoft Excel | 2 Methods
How to Add a Header in Microsoft Excel?
To get a clear view of how to add a header in Microsoft Excel, follow the crystal and clear steps in the below-mentioned video.
How to Delete a Header in Excel?
Once you added a header for the sheet, there is also an option to delete the header. If you want to know how to delete a Header in Microsoft Excel, go through the following steps below. 4. Click on it and the header will be removed. 5. Go to the top of the screen, 6. Tap on View. 7. Tap on Normal. Thus, the sheet will appear in a normal mode. Also, read How to Multiply Numbers in Excel: A Detailed Guide
How to Delete a Header in Excel?
To know how to delete a header in Microsoft Excel, follow the instructions in the below-mentioned video. You can delete it for the single sheet as well as the multiple sheets.
Wrapping Up
This was all about how to add a header in Excel. Apply the above steps and frame the sheet in your way. You can also customize a header according to your preferences. Feel free to share the article with your friends. Keep visiting Path of Ex for all the trending stuff. Now, it is time for a wrap-up. Have a great day!
Δ